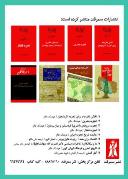Ш®ШЁШұ
ШӘШұЩҒЩҶШҜЩҮШ§ЩҠ ШұШ§ЩҠШ§ЩҶЩҮвҖҢШ§ЩҠ - 5
- Ш®ШЁШұ
- ЩҶЩ…Ш§ЫҢШҙ Ш§ШІ ЪҶЩҮШ§ШұШҙЩҶШЁЩҮ, 01 ШўШ°Шұ 1391 12:28
- ШЁШ§ШІШҜЫҢШҜ: 3650
ШЁШұЪҜШұЩҒШӘЩҮ Ш§ШІ ШұЩҲШІЩҶШ§Щ…ЩҮ Ш§Ш·Щ„Ш§Ш№Ш§ШӘ
ШұЩҒШ№ Щ…ШҙЪ©Щ„ ШЁЩҲШӘ ЩҶШҙШҜЩҶ ШіЩҠШіШӘЩ…
ШҜШұ ШЁШ®ШҙвҖҢЩҮШ§ЩҠ ЩӮШЁЩ„ ШЁЩҮ Ш№ЩҠШЁвҖҢЩҠШ§ШЁЩҠ ЩҶШұЩ…вҖҢШ§ЩҒШІШ§ШұЩҠ Ш¬ЩҮШӘ ШЁШұШ·ШұЩҒ Ъ©ШұШҜЩҶ Щ…ШҙЪ©Щ„ ШЁЩҲШӘ ЩҶШҙШҜЩҶ ЩҲЩҠЩҶШҜЩҲШІ ЩҫШұШҜШ§Ш®ШӘЩҠЩ…ШҢ ШҜШұ Ш§ШҜШ§Щ…ЩҮ ШЁЩҮ Ш№ЩҠШЁвҖҢЩҠШ§ШЁЩҠ ШіШ®ШӘвҖҢШ§ЩҒШІШ§ШұЩҠ ШЁШұШ§ЩҠ ШЁШұШ·ШұЩҒ Ъ©ШұШҜЩҶ Щ…ШҙЪ©Щ„ ШЁЩҲШӘ ЩҶШҙШҜЩҶ ШіЩҠШіШӘЩ… Щ…ЩҠвҖҢЩҫШұШҜШ§ШІЩҠЩ….
ЩҖ Ш®ЩҲШ§ЩҶШҜЩҶ ШҜЩӮЩҠЩӮ ШҜЩҒШӘШұЪҶЩҮ ШұШ§ЩҮЩҶЩ…Ш§ЩҠ Щ…Ш§ШҜШұШЁШұШҜ
ШҜЩҒШӘШұЪҶЩҮ ШұШ§ЩҮЩҶЩ…Ш§ЩҠ Щ…Ш§ШҜШұШЁШұШҜ ШҙШ§Щ…Щ„ Ш§Ш·Щ„Ш§Ш№Ш§ШӘ ШЁШіЩҠШ§Шұ Ъ©Ш§Щ…Щ„ ЩҲ Ш¬Ш§Щ…Ш№ ШҜШұ Щ…ЩҲШұШҜ ЩҶШӯЩҲЩҮ Ш§ШӘШөШ§Щ„ ШіШ§ЩҠШұ ЩӮШ·Ш№Ш§ШӘ ШұЩҲЩҠ Щ…Ш§ШҜШұШЁШұШҜ Ш§ШіШӘ. ШЁШіЩҠШ§ШұЩҠ Ш§ШІ Ш§ЩҠШұШ§ШҜЩҮШ§ЩҠЩҠ Ъ©ЩҮ ШЁШ§Ш№Ш« ШЁЩҲШӘ ЩҶШҙШҜЩҶ ШіЩҠШіШӘЩ… Щ…ЩҠвҖҢвҖҢШҙЩҲШҜШҢ ШҜШұ ШҜЩҒШӘШұЪҶЩҮ Щ…Ш§ШҜШұШЁЩҲШұШҜ ШЁЩҮ вҖҢШ®ЩҲШЁЩҠ ШӘЩҲШ¶ЩҠШӯ ШҜШ§ШҜЩҮ ШҙШҜЩҮ Ш§ШіШӘ ЩҲ ШЁШ§ ШұШ№Ш§ЩҠШӘ ШўЩҶЩҮШ§ Щ…ШҙЪ©Щ„ Ъ©Ш§Щ…Щ„Ш§ЩӢ ШЁШұШ·ШұЩҒ Щ…ЩҠвҖҢвҖҢШҙЩҲШҜ.
ЩҖ Ш§ШӘШөШ§Щ„ ЪҜШұ ШЁШұЩӮ ЩҫШұШҜШ§ШІЩҶШҜЩҮ
ШұЩҲЩҠ Щ…Ш§ШҜШұШЁЩҲШұШҜ ЩҲ ШҜШұ ЩҶШІШҜЩҠЪ©ЩҠ ШіЩҲЪ©ШӘ ЩҫШұШҜШ§ШІЩҶШҜЩҮ ЩҠЪ© Ш§ШӘШөШ§Щ„ЪҜШұ 4 ЩҠШ§ 8 ЩҫЩҠЩҶ ШЁШұЩӮ ЩӮШұШ§Шұ ЪҜШұЩҒШӘЩҮ Ъ©ЩҮ ЩҲШёЩҠЩҒЩҮ ШўЩҶ ШұШіШ§ЩҶШҜЩҶ ШЁШұЩӮ Щ…ЩҲШұШҜ ЩҶЩҠШ§ШІ ЩҫШұШҜШ§ШІЩҶШҜЩҮ Ш§ШіШӘ. ШЁШ®Шҙ Ш№Щ…ШҜЩҮ Щ…ШөШұЩҒ ЩҫШұШҜШ§ШІЩҶШҜЩҮ Ш§ШІ ЩҮЩ…ЩҠЩҶ Ш§ШӘШөШ§Щ„ЪҜШұ ЩҒШұШ§ЩҮЩ… Щ…ЩҠвҖҢШҙЩҲШҜ. Ш®ЩҠЩ„ЩҠ Ш§ШІ Ъ©Ш§ШұШЁШұШ§ЩҶ ШЁЩҮвҖҢ Ш®ШөЩҲШө ШӘШ§ШІЩҮвҖҢвҖҢЪ©Ш§ШұЩҮШ§ ЩҒШұШ§Щ…ЩҲШҙ Щ…ЩҠвҖҢвҖҢЪ©ЩҶЩҶШҜ Ъ©ЩҮ Ш§ЩҠЩҶ Ш§ШӘШөШ§Щ„ЪҜШұ ШұШ§ ЩҲШөЩ„ Ъ©ЩҶЩҶШҜ. Щ…Ш§ШҜШұШЁЩҲШұШҜвҖҢЩҮШ§ ЩҲ Щ…ЩҶШЁШ№ ШӘШәШ°ЩҠЩҮвҖҢЩҮШ§ЩҠ ЪҜШұШ§ЩҶвҖҢЩӮЩҠЩ…ШӘвҖҢвҖҢШӘШұ Щ…Ш№Щ…ЩҲЩ„Ш§ЩӢ Ш§ШІ ЩҶЩҲШ№ 8 ЩҫЩҠЩҶ Ш§ЩҠЩҶ Ш§ШӘШөШ§Щ„ЪҜШұ Ш§ШіШӘЩҒШ§ШҜЩҮ Щ…ЩҠвҖҢвҖҢЪ©ЩҶЩҶШҜШҢ ЩҲЩ„ЩҠ Щ…Щ…Ъ©ЩҶ Ш§ШіШӘ ШҜШұ ШіЩҠШіШӘЩ… ШҙЩ…Ш§ШҢ Щ…ЩҶШЁШ№ ШӘШәШ°ЩҠЩҮ ЩҠШ§ Щ…Ш§ШҜШұШЁЩҲШұШҜШҢ ЩҠЪ©ЩҠ Ш§ШІ ЩҶЩҲШ№ 8 ЩҫЩҠЩҶ ЩҲ ШҜЩҠЪҜШұЩҠ Ш§ШІ ЩҶЩҲШ№ 4 ЩҫЩҠЩҶ Ш§ЩҠЩҶ Ш§ШӘШөШ§Щ„ЪҜШұ Ш§ШіШӘЩҒШ§ШҜЩҮ Ъ©ЩҶШҜ. ШӯШӘЩҠ ШҜШұ Ш§ЩҠЩҶ ШөЩҲШұШӘ ЩҮЩ… Щ…ШҙЪ©Щ„ЩҠ ЩҫЩҠШҙ ЩҶЩ…ЩҠвҖҢШўЩҠШҜШҢ ЪҶШұШ§ Ъ©ЩҮ Ш§ЪҜШұ ШЁШұ ЩҒШұШ¶ Щ…ЩҶШЁШ№ ШӘШәШ°ЩҠЩҮ ШҙЩ…Ш§ Ш§ШІ ЩҶЩҲШ№ 4 ЩҫЩҠЩҶ Ш§ЩҠЩҶ Ш§ШӘШөШ§Щ„ЪҜШұ ЩҲ Щ…Ш§ШҜШұШЁЩҲШұШҜ Ш§ШІ ЩҶЩҲШ№ 8 ЩҫЩҠЩҶ Ш§ШіШӘЩҒШ§ШҜЩҮ Ъ©ЩҶШҜ ШЁШ§ ЩҲШөЩ„ Ъ©ШұШҜЩҶ ШӘЩҶЩҮШ§ 4 ЩҫЩҠЩҶ ЩҶЩҠШІ ШіЩҠШіШӘЩ… ШЁЩҲШӘ Ш®ЩҲШ§ЩҮШҜ ШҙШҜ. ШҜШұ ШЁШ№Ш¶ЩҠ Щ…Ш§ШҜШұШЁЩҲШұШҜЩҮШ§ Ъ©ЩҮ Ш§ШІ Ш§ШӘШөШ§Щ„ЪҜШұ 8 ЩҫЩҠЩҶ Ш§ШіШӘЩҒШ§ШҜЩҮ Щ…ЩҠвҖҢЪ©ЩҶЩҶШҜШҢ ШұЩҲЩҠ 4 ЩҫЩҠЩҶ ШўЩҶ ЩҠЪ© ЩҫЩҲШҙШҙ ЩҫЩ„Ш§ШіШӘЩҠЪ©ЩҠ ЩӮШұШ§Шұ Щ…ЩҠвҖҢвҖҢШҜЩҮЩҶШҜ. Ш§ЪҜШұ Щ…ЩҶШЁШ№ ШӘШәШ°ЩҠЩҮ ШҙЩ…Ш§ШҢ Ш§ШӘШөШ§Щ„вҖҢЪҜШұ ШЁШұЩӮ 8 ЩҫЩҠЩҶ ШҜШ§ШҙШӘ Щ…ЩҠвҖҢвҖҢШӘЩҲШ§ЩҶЩҠШҜ ЩҫЩҲШҙШҙ ЩҫЩ„Ш§ШіШӘЩҠЪ©ЩҠ ШұШ§ ШЁШұШҜШ§ШұЩҠШҜ ЩҲ ШӘЩ…Ш§Щ…ЩҠ 8 ЩҫЩҠЩҶ ШұШ§ ЩҲШөЩ„ Ъ©ЩҶЩҠШҜ.
ЩҖ Ш§ШӘШөШ§Щ„ ШҜШұШіШӘ Ъ©Ш§ШұШӘ ЪҜШұШ§ЩҒЩҠЪ©ЩҠ
Ш§ЩҠЩҶ Ш§ШҙШӘШЁШ§ЩҮ ШЁЩҮ ЩҲЩҠЪҳЩҮ ШҜШұ Щ…ЩҲШұШҜ ШӘШ§ШІЩҮвҖҢЪ©Ш§ШұЩҮШ§ Ъ©ЩҮ Ш§ШІ ЩҒШҙШ§Шұ ШҜШ§ШҜЩҶ ШІЩҠШ§ШҜ Ъ©Ш§ШұШӘ ЪҜШұШ§ЩҒЩҠЪ©ЩҠ ШұЩҲЩҠ Ш§ШіЩ„Ш§ШӘ ШӘШұШі ШҜШ§ШұЩҶШҜШҢ ЩҫЩҠШҙ Щ…ЩҠвҖҢвҖҢШўЩҠШҜ. ШЁШ§ЩҠШҜ Ш§ШІ ЩӮШұШ§Шұ ЪҜШұЩҒШӘЩҶ ШҜШұШіШӘ Ъ©Ш§ШұШӘ ЪҜШұШ§ЩҒЩҠЪ©ЩҠ ШұЩҲЩҠ ШҙЩҠШ§Шұ Щ…ШұШЁЩҲШ·ЩҮ Щ…Ш·Щ…ШҰЩҶ ШҙЩҲЩҠШҜ ЩҲ ЪҶЪ© Ъ©ЩҶЩҠШҜ Ъ©Ш§ШұШӘ ЪҜШұШ§ЩҒЩҠЪ©ЩҠ ШЁЩҮвҖҢ ШөЩҲШұШӘ ЩҶШөЩҒЩҮ ШҜШұЩҲЩҶ ШҙЩҠШ§Шұ ЩҶШЁШ§ШҙШҜ.
ЩҖ Ш§ШӘШөШ§Щ„ ЪҜШұ ШЁШұЩӮ Ъ©Ш§ШұШӘ ЪҜШұШ§ЩҒЩҠЪ©ЩҠ
ШЁЩҠШҙШӘШұ Ъ©Ш§ШұШӘ ЪҜШұШ§ЩҒЩҠЪ©вҖҢЩҮШ§ЩҠЩҠ Ъ©ЩҮ ЩӮЩҠЩ…ШӘ ШўЩҶЩҮШ§ ШҜШұ Щ…ШӯШҜЩҲШҜЩҮ ШЁШ§Щ„Ш§ЩҠ ШөШҜ ЩҮШІШ§Шұ ШӘЩҲЩ…Ш§ЩҶ ЩӮШұШ§Шұ Щ…ЩҠвҖҢЪҜЩҠШұЩҶШҜ ШЁШұШ§ЩҠ ШӘШәШ°ЩҠЩҮ Ъ©Ш§Щ…Щ„ Ш§ШІ Ш§ШӘШөШ§Щ„ЪҜШұЩҮШ§ЩҠ ШЁШұЩӮ PCIe Ш§ШіШӘЩҒШ§ШҜЩҮ Щ…ЩҠвҖҢЪ©ЩҶЩҶШҜ. ШҜШұ Ш§ЩҠЩҶ ЩҶЩҲШ№ Ш§ШӘШөШ§Щ„ЪҜШұЩҮШ§ШҢ ШЁШұЩӮ ШӘЩҲШіШ· Щ…ЩҶШЁШ№ ШӘШәШ°ЩҠЩҮ ЩҒШұШ§ЩҮЩ… Щ…ЩҠвҖҢвҖҢШҙЩҲШҜ. ЪҜШ§ЩҮЩҠ Ш§ЩҲЩӮШ§ШӘ ЩҶЩҠШІ Щ„Ш§ШІЩ… Щ…ЩҠвҖҢШҙЩҲШҜ Ъ©ЩҮ Ш§ШІ ШӘШЁШҜЩҠЩ„ ШЁШұЩӮ PCIe ШұЩҲЩҠ Щ…ЩҶШЁШ№ ШӘШәШ°ЩҠЩҮ Ш®ЩҲШҜ Ш§ШіШӘЩҒШ§ШҜЩҮ Ъ©ЩҶЩҠШҜ ШӘШ§ ШҜШұ Ш§ЩҠЩҶ ЩҶЩҲШ№ Ш§ШӘШөШ§Щ„ЪҜШұ ШЁШұЩӮ ЩҒШұШ§ЩҮЩ… ШҙЩҲШҜ. Ъ©Ш§ШұШӘвҖҢЩҮШ§ЩҠ ЪҜШұШ§ЩҒЩҠЪ©ЩҠ ШЁШіШӘЩҮ ШЁЩҮ Щ…ЩҠШІШ§ЩҶ Щ…ШөШұЩҒ Ш§ЩҶШұЪҳЩҠ Ш®ЩҲШҜ Щ…Щ…Ъ©ЩҶ Ш§ШіШӘ Ш§ШІ ЩҠЪ© ЩҠШ§ ШҜЩҲ Ш§ШӘШөШ§Щ„ЪҜШұ ШЁШұЩӮ PCIe Ш§ШіШӘЩҒШ§ШҜЩҮ Ъ©ЩҶЩҶШҜ ЪҶЩҶШ§ЩҶЪҶЩҮ Ш§ЩҠЩҶ Ш§ШӘШөШ§Щ„ЪҜШұ ШЁШұЩӮ ШұШ§ ШЁЩҮ Ъ©Ш§ШұШӘ ЪҜШұШ§ЩҒЩҠЪ©ЩҠ ЩҲШөЩ„ ЩҶЪ©ЩҶЩҠШҜШҢ ШіЩҠШіШӘЩ… ШЁЩҲШӘ ЩҶШ®ЩҲШ§ЩҮШҜ ШҙШҜ. Ш§ШӘШөШ§Щ„ЪҜШұ PCIe ШҜШұ ШҜЩҲ ЩҶЩҲШ№ 6 ЩҲ 8 ЩҫЩҠЩҶ Ш§ШіШӘ. ЩӮШұШ§Шұ ЪҜШұЩҒШӘЩҶ Ш§ЩҠЩҶ Ш§ШӘШөШ§Щ„ЪҜШұЩҮШ§ЩҠ ШЁШұЩӮ ШұЩҲЩҠ Ъ©Ш§ШұШӘ ЪҜШұШ§ЩҒЩҠЪ©ЩҠ Щ…Ш№Щ…ЩҲЩ„Ш§ЩӢ ШЁЩҮ ЩҠЪ©ЩҠ Ш§ШІ ШөЩҲШұШӘвҖҢЩҮШ§ЩҠ ЩҠЪ© Ш§ШӘШөШ§Щ„ ЪҜШұ 6 ЩҫЩҠЩҶШҢ ШҜЩҲ Ш§ШӘШөШ§Щ„ЪҜШұ 6 ЩҫЩҠЩҶ ЩҲ Ш§ШӘШөШ§Щ„ЪҜШұ 6 ЩҫЩҠЩҶ ЩҲ 8 ЩҫЩҠЩҶ ШҜШұ Ъ©ЩҶШ§Шұ ЩҮЩ… Ш§ШіШӘ. Ш§ШӘШөШ§Щ„ЪҜШұ 6 ЩҫЩҠЩҶ ЩҲ 8 ЩҫЩҠЩҶ ШҜШұ Ъ©ЩҶШ§Шұ ЩҮЩ… ШӘШ§ ШЁЩҮ Ш§Щ…ШұЩҲШІ ШҜШұ ШЁШұШ®ЩҠ Ъ©Ш§ШұШӘвҖҢЩҮШ§ЩҠ Dual GPU В«ШұШ§ШҜШҰЩҲЩҶВ» ЩҲ В«Ш¬ЩҠЩҒЩҲШұШіВ» ШҜЩҠШҜЩҮ ШҙШҜЩҮ Ш§ШіШӘ. Ш§Щ„ШЁШӘЩҮ ШҜШұ Ш§ЩҠЩҶ Ъ©Ш§ШұШӘвҖҢЩҮШ§ ШЁЩҮ Ш¬Ш§ЩҠ ЩҠЪ© Ш§ШӘШөШ§Щ„ЪҜШұ 6 ЩҫЩҠЩҶ ЩҲ ЩҠЪ© Ш§ШӘШөШ§Щ„ ЪҜШұ 8 ЩҫЩҠЩҶ Щ…ЩҠвҖҢвҖҢШӘЩҲШ§ЩҶЩҠШҜ ЩҮШұ ШҜЩҲ Ш§ШӘШөШ§Щ„ ЪҜШұ ШұШ§ Ш§ШІ ЩҶЩҲШ№ 6 ЩҫЩҠЩҶ ЩҲШөЩ„ Ъ©ЩҶЩҠШҜ. ШҙЪ©Щ„ Ш§ШӘШөШ§Щ„ЪҜШұ ШЁШұЩӮ 8 ЩҫЩҠЩҶ PCIe ШЁЩҮ ЪҜЩҲЩҶЩҮвҖҢвҖҢШ§ЩҠ Ш§ШіШӘ Ъ©ЩҮ 6 ЩҫЩҠЩҶ ШўЩҶ ШҜЩӮЩҠЩӮШ§ЩӢ Щ…ШҙШ§ШЁЩҮ Ш§ШӘШөШ§Щ„ ЪҜШұ ЩҶЩҲШ№ 6 ЩҫЩҠЩҶ Ш§ШіШӘ ЩҲ Ш§ШІ ШўЩҶ Щ…ЩҠвҖҢШӘЩҲШ§ЩҶ ШЁЩҮ Ш№ЩҶЩҲШ§ЩҶ Ш§ШӘШөШ§Щ„ЪҜШұ 6 ЩҫЩҠЩҶ ЩҶЩҠШІ Ш§ШіШӘЩҒШ§ШҜЩҮ Ъ©ШұШҜ. ШҜШұ Щ…ЩҶШЁШ№ ШӘШәШ°ЩҠЩҮвҖҢЩҮШ§ЩҠ Ш¬ШҜЩҠШҜ Щ…Ш№Щ…ЩҲЩ„Ш§ЩӢ Ш§ШӘШөШ§Щ„ЪҜШұ 8 ЩҫЩҠЩҶ ШұШ§ ШЁЩҮвҖҢ ШөЩҲШұШӘ 2+6 ЩҫЩҠЩҶ Ш·ШұШ§ШӯЩҠ Щ…ЩҠвҖҢвҖҢЪ©ЩҶЩҶШҜ ШӘШ§ Ш§ШіШӘЩҒШ§ШҜЩҮ Ш§ШІ Ш§ЩҠЩҶ ЩҶЩҲШ№ Ш§ШӘШөШ§Щ„ЪҜШұ ШЁЩҮ Ш№ЩҶЩҲШ§ЩҶ ЩҮШұ ШҜЩҲ ЩҶЩҲШ№ 6 ЩҫЩҠЩҶ ЩҠШ§ 8 ЩҫЩҠЩҶ ШЁЩҮ ШіШ§ШҜЪҜЩҠ Ш§Щ…Ъ©Ш§ЩҶвҖҢЩҫШ°ЩҠШұ ШЁШ§ШҙШҜ.
В
ШұЩҒШ№ Щ…ШҙЪ©Щ„ ШЁЩҲШӘ ЩҶШҙШҜЩҶ ШіЩҠШіШӘЩ…
ШЁЩҲШӘ Ъ©ШұШҜЩҶ ШіЩҠШіШӘЩ… ШЁШ§ ЩҠЪ© Щ…Ш§ЪҳЩҲЩ„ ШӯШ§ЩҒШёЩҮ
Ш§ЪҜШұ ШіЩҠШіШӘЩ… ШҙЩ…Ш§ ШЁШ§ ЩҠЪ© Щ…Ш§ЪҳЩҲЩ„ ШӯШ§ЩҒШёЩҮ ШЁШҜЩҲЩҶ ЩҮЩҠЪҶ Щ…ШҙЪ©Щ„ЩҠ ШЁЩҲШӘ Щ…ЩҠвҖҢ ШҙЩҲШҜШҢ ЩҲЩ„ЩҠ ШЁШ§ ЩӮШұШ§Шұ ШҜШ§ШҜЩҶ ЩҮЩ… ШІЩ…Ш§ЩҶ ШҜЩҲ Щ…Ш§ЪҳЩҲЩ„ ШұЩҲЩҠ ШіЩҠШіШӘЩ… ШЁЩҮ вҖҢЩ…ШҙЪ©Щ„ ШЁШұ Щ…ЩҠвҖҢШ®ЩҲШұЩҠШҜ ШҢ Щ…Щ…Ъ©ЩҶ Ш§ШіШӘ Щ„Ш§ШІЩ… ШЁШ§ШҙШҜ ШӘШ§ ЩҲЩ„ШӘШ§ЪҳШҢ ЩҒШұЪ©Ш§ЩҶШі ЩҲ ШІЩ…Ш§ЩҶ ШЁЩҶШҜЩҠвҖҢЩҮШ§ЩҠ Щ…Ш§ЪҳЩҲЩ„вҖҢвҖҢЩҮШ§ ШұШ§ ШЁЩҮ вҖҢШөЩҲШұШӘ ШҜШіШӘЩҠ Ш§ШІ ШҜШұЩҲЩҶ ШЁШ§ЩҠЩҲШі ШӘЩҶШёЩҠЩ… Ъ©ЩҶЩҠШҜ. ШЁШ§ЩҠЩҲШі ШЁЩҠШҙШӘШұ Щ…Ш§ШҜШұШЁЩҲШұШҜЩҮШ§ЩҠ Ш¬ШҜЩҠШҜ Ш§ЩҠЩҶ Ш§Щ…Ъ©Ш§ЩҶ ШұШ§ ЩҒШұШ§ЩҮЩ… Щ…ЩҠвҖҢ Ъ©ЩҶШҜ ШӘШ§ Ш®ШөЩҲШөЩҠШ§ШӘ Ш№Щ…Щ„ЩҠШ§ШӘЩҠ Щ…Ш§ЪҳЩҲЩ„вҖҢвҖҢЩҮШ§ЩҠ ЩӮШұШ§Шұ ЪҜШұЩҒШӘЩҮ ШұЩҲЩҠ ЩҮШұ Ш§ШіЩ„Ш§ШӘ ШӯШ§ЩҒШёЩҮ ШұШ§ ШЁЩҮ вҖҢШөЩҲШұШӘ Ш¬ШҜШ§ЪҜШ§ЩҶЩҮ ЩҲ Щ…Ш¬ШІШ§ШҢ ШӘЩҶШёЩҠЩ… Ъ©ШұШҜ. ЪҶЩҶШ§ЩҶЪҶЩҮ Щ…ШҙЪ©Щ„ ШЁЩҲШӘ ШҜШ§ШҙШӘЩҠШҜ ЩҲ ШЁЩҮ Ш§ЩҠЩҶ Щ…ШұШӯЩ„ЩҮ ШұШіЩҠШҜЩҠШҜШҢ Ш§ШЁШӘШҜШ§ ЩҮШұ Ъ©ШҜШ§Щ… Ш§ШІ Щ…Ш§ЪҳЩҲЩ„вҖҢЩҮШ§ ШұШ§ ШЁЩҮ вҖҢШөЩҲШұШӘ ШӘЪ©ЩҠ ЩҲ Щ…Ш¬ШІШ§ ШұЩҲЩҠ ШіЩҠШіШӘЩ… ШӘШіШӘ Ъ©ЩҶЩҠШҜ.
ЩҶШөШЁ ШҜШұШіШӘ Щ…Ш§ЪҳЩҲЩ„вҖҢЩҮШ§ЩҠ ШӯШ§ЩҒШёЩҮ
ШЁЩҮШӘШұ Ш§ШіШӘ ЩӮШЁЩ„ Ш§ШІ Ш§ЩҠЩҶвҖҢЪ©ЩҮ Щ…Ш§ШұШЁЩҲШұШҜ ШҜШұЩҲЩҶ Ъ©ЩҠШі ЩӮШұШ§Шұ ЪҜЩҠШұШҜШҢ Щ…Ш§ЪҳЩҲЩ„вҖҢЩҮШ§ЩҠ ШӯШ§ЩҒШёЩҮ ШұШ§ ШұЩҲЩҠ ШўЩҶ ЩҶШөШЁ Ъ©ЩҶЩҠШҜ. ЩӮШұШ§Шұ ЪҜШұЩҒШӘЩҶ ШҜШұШіШӘ Щ…Ш§ЪҳЩҲЩ„вҖҢ ШӯШ§ЩҒШёЩҮ ШұЩҲЩҠ Щ…Ш§ШҜШұШЁЩҲШұШҜ ШЁЩҮ ЩҶЩҠШұЩҲЩҠ ЩҶШіШЁШӘШ§ЩӢ ШІЩҠШ§ШҜЩҠ ЩҶЩҠШ§ШІ ШҜШ§ШұШҜ Ъ©ЩҮ Ш®ЩҠЩ„ЩҠ Ш§ШІ ШӘШ§ШІЩҮ Ъ©Ш§ШұЩҮШ§ ШўЩҶ ШұШ§ ШҜШұЩҠШә Щ…ЩҠ вҖҢЪ©ЩҶЩҶШҜ. ЪҶЩҶШ§ЩҶЪҶЩҮ Щ…Ш§ЪҳЩҲЩ„ ШЁЩҮвҖҢ ШҜШұШіШӘЩҠ ШұЩҲЩҠ Ш§ШіЩ„Ш§ШӘ ШӯШ§ЩҒШёЩҮ ЩҶШөШЁ ШҙЩҲШҜШҢ Ш¶Ш§Щ…ЩҶ ЩӮШұШ§Шұ ЪҜШұЩҒШӘЩҮ ШҜШұ ШҜЩҲ ШіШұ Ш§ШіЩ„Ш§ШӘШҢ ШЁШіШӘЩҮ ШҙШҜЩҮ ЩҲ Щ…Ш§ЪҳЩҲЩ„ ШұШ§ ШұЩҲЩҠ Ш§ШіЩ„Ш§ШӘ ЩӮЩҒЩ„
Щ…ЩҠ вҖҢЪ©ЩҶШҜШҢ ШЁЩҮ Ш№Щ„Ш§ЩҲЩҮ ШЁЩҮШӘШұ Ш§ШіШӘ ШЁЩҮ ШҙЩҠЩҲЩҮ ЩӮШұШ§Шұ ЪҜШұЩҒШӘЩҶ Щ…Ш§ЪҳЩҲЩ„вҖҢЩҮШ§ЩҠ ШӯШ§ЩҒШёЩҮ ШҜШұ ШҜЩҒШӘШұЪҶЩҮ Щ…Ш§ШҜШұШЁЩҲШұШҜ ЩҶЩҠШІ ЩҶЪҜШ§ЩҮЩҠ ШЁЩҠЩҶШҜШ§ШІЩҠШҜ. ШҜШұ ШЁШіЩҠШ§ШұЩҠ Ш§ШІ Щ…Ш§ШҜШұШЁЩҲШұШҜЩҮШ§ЩҠ X58 Ъ©ЩҮ Ш§ШІ ЪҶЩҠЩҶШҙ ШіЩҮ Ъ©Ш§ЩҶШ§Щ„ЩҮ ШӯШ§ЩҒШёЩҮ Ш§ШіШӘЩҒШ§ШҜЩҮ Щ…ЩҠвҖҢ Ъ©ЩҶЩҶШҜШҢ ШӘШұШӘЩҠШЁ ЩӮШұШ§Шұ ЪҜШұЩҒШӘЩҶ Щ…Ш§ЪҳЩҲЩ„вҖҢвҖҢЩҮШ§ ШұЩҲЩҠ Ш§ШіЩ„Ш§ШӘвҖҢЩҮШ§ ШЁШ§ Щ…Ш§ШҜШұШЁЩҲШҜЩҮШ§ЩҠ Щ…Ш№Щ…ЩҲЩ„ЩҠ ШЁШ§ ЪҶЩҠЩҶШҙ ШҜЩҲ Ъ©Ш§ЩҶШ§Щ„ЩҮ Ъ©Щ…ЩҠ Щ…ШӘЩҒШ§ЩҲШӘ Ш§ШіШӘ.
ЩӮШұШ§Шұ ЪҜШұЩҒШӘЩҶ ЩҫЩҠЪҶ ЩҠШ§ ШіЩҠЩ… ШІЩҠШұ Щ…Ш§ШҜШұШЁЩҲШұШҜ
ЪҜШ§ЩҮЩҠ Ш§ЩҲЩӮШ§ШӘ Ш§ЩҒШӘШ§ШҜЩҶ ЩҠЪ© ЩҫЩҠЪҶ ШўШІШ§ШҜ ШҜШұЩҲЩҶ Ъ©ЩҠШі Щ…ЩҠ вҖҢШӘЩҲШ§ЩҶШҜ ШЁЩҮвҖҢ ШЁШұЩҲШІ Щ…ШҙЪ©Щ„ ШЁЩҲШӘ ЩҶШҙШҜЩҶ Щ…ЩҶШ¬Шұ ШҙЩҲШҜ. ШӯШӘЩҠ ШіЩҠЩ… ЩӮШұШ§Шұ ЪҜШұЩҒШӘЩҮ ШІЩҠШұ Щ…Ш§ШҜШұШЁЩҲШұШҜ ЩҶЩҠШІ Щ…ЩҠ вҖҢШӘЩҲШ§ЩҶШҜ
Щ…ШҙЪ©Щ„ ШіШ§ШІ ШЁШ§ШҙШҜ. Ш§ЪҜШұ ШЁЩҮ ЩҫШҙШӘ Щ…Ш§ШҜШұШЁЩҲШұШҜ ШҜЩӮШӘ Ъ©ЩҶЩҠШҜ ШӘШ№ШҜШ§ШҜ ШІЩҠШ§ШҜЩҠ Ш§ШӘШөШ§Щ„вҖҢЩҮШ§ЩҠ ЩҶЩҲЪ© ШӘЩҠШІ Щ…ЩҠ вҖҢШЁЩҠЩҶЩҠШҜ. Ш§ЩҠЩҶ Щ„ШӯЩҠЩ… вҖҢЪ©Ш§ШұЩҠвҖҢвҖҢЩҮШ§ЩҠ ЩҶЩҲЪ© ШӘЩҠШІ Щ…ЩҠвҖҢ ШӘЩҲШ§ЩҶШҜ ШұЩҲЪ©Шҙ ЩҫЩ„Ш§ШіШӘЩҠЪ©ЩҠ ШіЩҠЩ… ЩӮШұШ§Шұ ЪҜШұЩҒШӘЩҮ ШІЩҠШұ Щ…Ш§ШҜШұШЁЩҲШұШҜ ШұШ§ ЩҫШ§ШұЩҮ Ъ©ЩҶЩҶШҜ ЩҲ ШЁШ§Ш№Ш« Ш§ЩҠШ¬Ш§ШҜ ЩҠЪ© Ш§ШӘШөШ§Щ„ Ъ©ЩҲШӘШ§ЩҮ ШҙЩҲЩҶШҜ. Ш§ЩҠЩҶ Ш§ШӘШөШ§Щ„ Ъ©ЩҲШӘШ§ЩҮ Щ…Ш№Щ…ЩҲЩ„Ш§ЩӢ ШЁШ§Ш№Ш« Ш®Ш§Щ…ЩҲШҙ ШҙШҜЩҶ Щ…ЩҶШЁШ№ ШӘШәШ°ЩҠЩҮ Щ…ЩҠвҖҢ ШҙЩҲШҜ. Ш§ЩҒШӘШ§ШҜЩҶ ЩҫЩҠЪҶ ШҜШұЩҲЩҶ Ъ©ЩҠШі ЩҶЩҠШІ Щ…ЩҠ вҖҢШӘЩҲШ§ЩҶШҜ Щ…ЩҶШ¬Шұ ШЁЩҮ ШЁШұЩҲШІ ЪҶЩҶЩҠЩҶ Ш§ШӘЩҒШ§ЩӮЩҠ ШҙЩҲШҜ.
Ш§ШӘШөШ§Щ„ ЩҒЩҶ ЩҫШұШҜШ§ШІЩҶШҜЩҮ
ЪҶЩҶШ§ЩҶЪҶЩҮ ШіЩҠЩ… ЩҒЩҶ ЩҫШұШҜШ§ШІЩҶШҜЩҮ ШұШ§ ШЁЩҮ Ш§ШӘШөШ§Щ„ЪҜШұ Щ…ШұШЁЩҲШ·ЩҮ ШұЩҲЩҠ Щ…Ш§ШҜШұШЁЩҲШұШҜ ЩҲШөЩ„ ЩҶЪ©ЩҶЩҠШҜШҢ Щ…Щ…Ъ©ЩҶ Ш§ШіШӘ ШіЩҠШіШӘЩ… ШЁЩҲШӘ ЩҶШҙЩҲШҜ ЩҠШ§ Ш§ЩҶШҜЪ©ЩҠ ЩҫШі Ш§ШІ ШұЩҲШҙЩҶ ШҙШҜЩҶШҢ Ш®ЩҲШҜ ШЁЩҮ Ш®ЩҲШҜ Ш®Ш§Щ…ЩҲШҙ ШҙЩҲШҜ. Щ…Ш§ШҜШұШЁЩҲШұШҜЩҮШ§ ШЁШұШ§ЩҠ Ш¬Щ„ЩҲЪҜЩҠШұЩҠ Ш§ШІ ШўШіЩҠШЁ ШұШіЩҠШҜЩҶ ШЁЩҮ ЩҫШұШҜШ§ШІЩҶШҜЩҮ Щ…Ш№Щ…ЩҲЩ„Ш§ЩӢ ШҜШ§ШұШ§ЩҠ ЪҶЩҶЩҠЩҶ ЩӮШ§ШЁЩ„ЩҠШӘЩҠ ЩҮШіШӘЩҶШҜ.
Ш§ШӘШөШ§Щ„ ШҜШұШіШӘ Ш§ШӘШөШ§Щ„ЪҜШұЩҮШ§ЩҠ ЩҫШ§ЩҶЩ„ Ш¬Щ„ЩҲЩҠЩҠ Ъ©ЩҠШі
Ш§ШӘШөШ§Щ„ЪҜШұЩҮШ§ЩҠ ШҜЪ©Щ…ЩҮ ШұЩҠШіШӘШҢ ЩҫШ§ЩҲШұШҢ ЪҶШұШ§ШәвҖҢЩҮШ§ШұШҜШҜЩҠШіЪ© ЩҲ ЪҶШұШ§Шә ЩҫШ§ЩҲШұ ЩҶЩҠШІ
Щ…ЩҠ вҖҢШӘЩҲШ§ЩҶЩҶШҜ ЪҜШ§ЩҮЩҠ Ш§ЩҲЩӮШ§ШӘ ШЁШ§Ш№Ш« ШЁШұЩҲШІ Щ…ШҙЪ©Щ„Ш§ШӘЩҠ ШҙЩҲЩҶШҜ. ШҜЩҠШҜЩҮ ШҙШҜЩҮ Ш§ШіШӘ Ъ©ЩҮ Ш§ШӘШөШ§Щ„ Ъ©ЩҲШӘШ§ЩҮ ШҜЪ©Щ…ЩҮ ШұЩҠШіШӘ ШіШЁШЁ ШұЩҠШіШӘ ШҙШҜЩҶвҖҢЩҮШ§ЩҠ Щ…ШӘЩҲШ§Щ„ЩҠ ШіЩҠШіШӘЩ… Щ…ЩҠ вҖҢШҙЩҲШҜ. ШҜШұ Щ…ЩҲШұШҜ ШҜЪ©Щ…ЩҮ ШұЩҠШіШӘ ЩҲ ЩҫШ§ЩҲШұ ЩӮШ·ШЁЩҠШӘ Щ…Ш·ШұШӯ ЩҶЩ…ЩҠвҖҢ ШҙЩҲШҜ ЩҲ Ш¬Ш§ ШЁЩҮ Ш¬Ш§ ШІШҜЩҶ Щ…Ш«ШЁШӘ ЩҲ Щ…ЩҶЩҒЩҠ Ш§ШӘШөШ§Щ„ЪҜШұ Щ…ШҙЪ©Щ„ЩҠ Ш§ЩҠШ¬Ш§ШҜ ЩҶЩ…ЩҠвҖҢ Ъ©ЩҶШҜ ЩҲЩ„ЩҠ ШҜШұ Щ…ЩҲШұШҜ ЪҶШұШ§ШәвҖҢвҖҢЩҮШ§ШұШҜШҜЩҠШіЪ© ЩҲ ЩҫШ§ЩҲШұШҢ ШЁШ§Ш№Ш« ШұЩҲШҙЩҶ ЩҶШҙШҜЩҶ ШўЩҶЩҮШ§ Щ…ЩҠ вҖҢШҙЩҲШҜ.
Ъ©Щ„ЩҠШҜ ШЁШұЩӮ ЩӮШұШ§Шұ ЪҜШұЩҒШӘЩҮ ШұЩҲЩҠ Щ…ЩҶШЁШ№ ШӘШәШ°ЩҠЩҮ
Щ…Щ…Ъ©ЩҶ Ш§ШіШӘ ЩҒШұШ§Щ…ЩҲШҙ Ъ©ЩҶЩҠШҜ Ъ©ЩҮ Ъ©Щ„ЩҠШҜ ШЁШұЩӮ ЩӮШұШ§Шұ ЪҜШұЩҒШӘЩҮ ШұЩҲЩҠ Щ…ЩҶШЁШ№ ШӘШәШ°ЩҠЩҮ Ъ©ЩҮ Ш§ШІ ЩҫШҙШӘ Ъ©ЩҠШі ЩӮШ§ШЁЩ„ ШҜШіШӘШұШіЩҠ Ш§ШіШӘ ШұШ§ ШҜШұ ЩҲШ¶Ш№ЩҠШӘ ШұЩҲШҙЩҶ ЩӮШұШ§Шұ ШҜЩҮЩҠШҜ. Ш§ЩҠЩҶ Ъ©Щ„ЩҠШҜ ШҜЩҲ ЩҲШ¶Ш№ЩҠШӘ Ш®Ш§Щ…ЩҲШҙ ЩҲ ШұЩҲШҙЩҶ ШҜШ§ШұШҜ Ъ©ЩҮ ЩҲШ¶Ш№ЩҠШӘ Ш®Ш§Щ…ЩҲШҙШҢ Щ…ЩҶШЁШ№ ШӘШәШ°ЩҠЩҮ ШұШ§ Ъ©Ш§Щ…Щ„Ш§ЩӢ ШәЩҠШұ ЩҒШ№Ш§Щ„ Щ…ЩҠ вҖҢЪ©ЩҶШҜШӣ ШӯШӘЩҠ Ш§ЪҜШұ Ъ©Ш§ШЁЩ„ ШЁШұЩӮ Щ…ЩҶШЁШ№ ШӘШәШ°ЩҠЩҮ ЩҲШөЩ„ ШЁШ§ШҙШҜ.
ЩҮЩ…Ш§ЩҮЩҶЪҜЩҠ ШЁШ§ЩҠЩҲШі Щ…Ш§ШҜШұШЁЩҲШұШҜ ШЁШ§ ЩҫШұШҜШ§ШІЩҶШҜЩҮ
ЪҜШ§ЩҮЩҠ Ш§ЩҲЩӮШ§ШӘ Щ…Ш§ШҜШұШЁЩҲШұШҜ ШіЩҠШіШӘЩ… ШҙЩ…Ш§ ШЁШұШ§ЩҠ ЩҫШҙШӘЩҠШЁШ§ЩҶЩҠ Ш§ШІ ЩҠЪ© Щ…ШҜЩ„ ЩҫШұШҜШ§ШІЩҶШҜЩҮ ШЁЩҮ ЩҠЪ© ШЁЩҮ ШұЩҲШІ ШўЩҲШұЩҠ ШЁШ§ЩҠЩҲШі ЩҶЩҠШ§ШІ ШҜШ§ШұШҜ ЪҶЩҶШ§ЩҶЪҶЩҮ Ш§ЩҠЩҶ ШЁЩҮ ШұЩҲШІ ШўЩҲШұЩҠ ШЁШ§ЩҠЩҲШі ШұШ§ Ш§ЩҶШ¬Ш§Щ… ЩҶШҜШ§ШҜЩҮ ШЁШ§ШҙЩҠШҜШҢ ШіЩҠШіШӘЩ… ШұЩҲШҙЩҶ ШҙШҜЩҮ ЩҲЩ„ЩҠ ШӘШөЩҲЩҠШұ ЩҶШ®ЩҲШ§ЩҮШҜ ШўЩ…ШҜ. ШҜШұ Ш§ЩҠЩҶ Щ…ЩҲЩӮШ№ ШҜЩҲ ШұШ§ЩҮ ШЁЩҠШҙШӘШұЩҠ ЩҶШҜШ§ШұЩҠШҜШҢ Ш§ЩҠЩҶ Ъ©ЩҮ ШіЩҠШіШӘЩ… ШұШ§ ШЁШ§ ЩҫШұШҜШ§ШІЩҶШҜЩҮ вҖҢШ§ЩҠ Ъ©ЩҮ ШұЩҲЩҠ Щ…Ш§ШҜШұШЁЩҲШұШҜ ШЁЩҲШӘ Щ…ЩҠвҖҢ ШҙЩҲШҜ ШЁШ§Щ„Ш§ ШўЩҲШұШҜЩҮ ЩҲ Ш№Щ…Щ„ЩҠШ§ШӘ ШЁЩҮ ШұЩҲШІ ШўЩҲШұЩҠ ШЁШ§ЩҠЩҲШі ШұШ§ Ш§ЩҶШ¬Ш§Щ… ШҜЩҮЩҠШҜШҢ ШіЩҫШі Ш§ШІ ЩҫШұШҜШ§ШІЩҶШҜЩҮ Щ…ЩҲШұШҜ ЩҶШёШұШӘШ§ЩҶ Ш§ШіШӘЩҒШ§ШҜЩҮ Ъ©ЩҶЩҠШҜ. ШұЩҲШҙ ШҜЩҲЩ… ЩҮЩ… Ш§ЩҠЩҶ Ш§ШіШӘ Ъ©ЩҮ Щ…Ш§ШҜШұШЁЩҲШұШҜ ШұШ§ ЩҶШІШҜ ШҙШұЪ©ШӘ ЪҜШ§ШұШ§ЩҶШӘЩҠ Ъ©ЩҶЩҶШҜЩҮ ШЁШЁШұЩҠШҜ ШӘШ§ ШўЩҶЩҮШ§ ШЁЩҮ ШұЩҲШІШўЩҲШұЩҠ ШЁШ§ЩҠЩҲШі ШұШ§ ШұШ§ЩҠЪҜШ§ЩҶ ШЁШұШ§ЩҠ ШҙЩ…Ш§ Ш§ЩҶШ¬Ш§Щ… ШҜЩҮЩҶШҜ.
ШұЩҒШ№ Щ…ШҙЪ©Щ„ ШЁЩҲШӘ ЩҶШҙШҜЩҶ ШіЩҠШіШӘЩ…
ШұЩҠШіШӘ Ъ©ШұШҜЩҶ ЪҶЩҠЩҫ CMOS
Ш§ЩҠЩҶ ЪҶЩҠЩҫ ШӯШ§ЩҲЩҠ ШӘЩҶШёЩҠЩ…Ш§ШӘ ШЁШ§ЩҠЩҲШі Ш§ШіШӘ ЩҲ Ш§Ш®ШӘЩ„Ш§Щ„ ШҜШұ Ш§ЩҠЩҶ ШӘЩҶШёЩҠЩ…Ш§ШӘ Щ…ЩҠвҖҢШӘЩҲШ§ЩҶШҜ ШЁШ§Ш№Ш« ШЁШұЩҲШІ Щ…ШҙЪ©Щ„ ШЁЩҲШӘ ЩҶШҙШҜЩҶ ШіЩҠШіШӘЩ… ШҙЩҲШҜ. ШұЩҠШіШӘ Ъ©ШұШҜЩҶ Ш§ЩҠЩҶ ШӘЩҶШёЩҠЩ…Ш§ШӘ ШЁШіЩҠШ§Шұ ШіШ§ШҜЩҮ Ш§ШіШӘ ЩҲ ШұЩҲШҙ ШўЩҶ вҖҢШұШ§ Ш§ШІ ШұШ§ЩҮЩҶЩ…Ш§ЩҠ Щ…Ш§ШҜШұШЁШұШҜ Щ…ЩҠ вҖҢШӘЩҲШ§ЩҶЩҠШҜ ШҜЩҶШЁШ§Щ„ Ъ©ЩҶЩҠШҜ.
ЩҫШұШҜШ§ШІЩҶШҜЩҮ ЪҜШұШ§ЩҒЩҠЪ©ЩҠ Щ…Ш¬ШӘЩ…Ш№ ЩҲ Ъ©Ш§ШұШӘ ЪҜШұШ§ЩҒЩҠЪ©ЩҠ ШұЩҲЩҠ ЩҠЪ© ШіЩҠШіШӘЩ…
Ш§ЪҜШұ ШіЩҠШіШӘЩ… ШҙЩ…Ш§ Ш№Щ„Ш§ЩҲЩҮ ШЁШұ Ъ©Ш§ШұШӘ ЪҜШұШ§ЩҒЩҠЪ©ЩҠ Щ…Ш¬ШІШ§ШҢ ШЁЩҮ ЩҫШұШҜШ§ШІЩҶШҜЩҮ ЪҜШұШ§ЩҒЩҠЪ©ЩҠ Щ…Ш¬ШӘЩ…Ш№ (on board) ЩҶЩҠШІ Щ…Ш¬ЩҮШІ Ш§ШіШӘШҢ Щ…ЩҠ вҖҢШӘЩҲШ§ЩҶЩҠШҜ ШЁЩҲШӘ ШҙШҜЩҶ ШұШ§ ШӘЩҲШіШ· ЩҫШұШҜШ§ШІЩҶШҜЩҮ ЪҜШұШ§ЩҒЩҠЪ©ЩҠ Щ…Ш¬ШӘЩ…Ш№ ШӘШіШӘ Ъ©ЩҶЩҠШҜ. Ш№Щ…Щ„ ШұЩҠШіШӘ Ъ©ШұШҜЩҶ Ш§Ш·Щ„Ш§Ш№Ш§ШӘ ЪҶЩҠЩҫ CMOSШҢ ШӘЩҶШёЩҠЩ…Ш§ШӘ ШЁШ§ЩҠЩҲШі ШұШ§ ШЁЩҮ ШӯШ§Щ„ШӘ ЩҫЩҠШҙ ЩҒШұШ¶ ШЁШұЩ…ЩҠ ЪҜШұШҜШ§ЩҶШҜ ЩҲ ШіШЁШЁ Щ…ЩҠвҖҢШҙЩҲШҜ ШіЩҠШіШӘЩ… ШЁЩҮ вҖҢШөЩҲШұШӘ ЩҫЩҠШҙ ЩҒШұШ¶ Ш§ШІ ШұЩҲЩҠ ЩҫШұШҜШ§ШІЩҶШҜЩҮ ЪҜШұШ§ЩҒЩҠЪ©ЩҠ Щ…Ш¬ШӘЩ…Ш№ ШЁЩҲШӘ ШҙЩҲШҜ.
ШҙЩ…Ш§ ШҜШұ Ъ©ЩҶШ§Шұ Ш§ЩҠЩҶ Щ…ШұШӯЩ„ЩҮ Щ…ЩҠ вҖҢШӘЩҲШ§ЩҶЩҠШҜ ШұЩҲШҙ ШіШұЩҠШ№ ШІЩҠШұ ШұШ§ ЩҶЩҠШІ ШҜЩҶШЁШ§Щ„ Ъ©ЩҶЩҠШҜ. Ш§ЩҠЩҶ ШұЩҲШҙ Ш§ШІ Ш§ШіЩҫЩҠЪ©Шұ ШҜШ§Ш®Щ„ЩҠ ШіЩҠШіШӘЩ… Ш§ШіШӘЩҒШ§ШҜЩҮ Щ…ЩҠвҖҢЪ©ЩҶШҜ. Ш§ЩҠЩҶ Ш§ШіЩҫЩҠЪ©Шұ ЩҠШ§ ШұЩҲЩҠ Щ…Ш§ШҜШұШЁШұШҜ ЩҲШ¬ЩҲШҜ ШҜШ§ШұШҜ ЩҠШ§ ШЁШ§ЩҠШҜ Ш§ШіЩҫЩҠЪ©Шұ ШұШ§ Ш®ЩҲШҜШӘШ§ЩҶ ШЁЩҮ Щ…Ш§ШҜШұШЁЩҲШұШҜ ЩҲШөЩ„ Ъ©ЩҶЩҠШҜ:
ЩҮШұ ЪҶЩҠШІЩҠ ШЁЩҮ Ш¬ШІ ЩҫШұШҜШ§ШІЩҶШҜЩҮ ЩҲ ЩҒЩҶ ШўЩҶ вҖҢШұШ§ Ш§ШІ Щ…Ш§ШҜШұШЁШұШҜ Ш¬ШҜШ§ ЩҲ ШіЩҫШі ШіЩҠШіШӘЩ… ШұШ§ ШұЩҲШҙЩҶ Ъ©ЩҶЩҠШҜ. ШҜШұ Ш§ЩҠЩҶ ШөЩҲШұШӘ ШЁШ§ЩҠШҜ ЩҠЪ© ШіШұЩҠ ШӘЪ© ШЁЩҲЩӮвҖҢЩҮШ§ЩҠ Щ…ШӘЩҲШ§Щ„ЩҠ ШҙЩҶЩҠШҜЩҮ ШҙЩҲШҜ Ъ©ЩҮ ЩҶШҙШ§ЩҶ ШҜЩҮЩҶШҜЩҮ Щ…ШҙЪ©Щ„ Щ…Ш§ЪҳЩҲЩ„вҖҢвҖҢЩҮШ§ЩҠ ШӯШ§ЩҒШёЩҮ Ш§ШіШӘ. Ш§ЪҜШұ ШЁЩҮ Ш¬Ш§ЩҠ Ш§ЩҠЩҶ ШЁЩҲЩӮШҢ ШөШҜШ§ЩҠЩҠ ШЁЩҮ ЪҜЩҲШҙ ЩҶШұШіЩҠШҜ ШЁЩҮ ШӘШұШӘЩҠШЁ Ш§ШӯШӘЩ…Ш§Щ„ Щ…ЩҠ вҖҢШӘЩҲШ§ЩҶШҜ ЩҶШҙШ§ЩҶ ШҜЩҮЩҶШҜЩҮ Щ…ЩҶШЁШ№ ШӘШәШ°ЩҠЩҮШҢ Щ…Ш§ШҜШұШЁШұШҜ ЩҠШ§ ЩҫШұШҜШ§ШІЩҶШҜЩҮ Щ…Ш№ЩҠЩҲШЁ ШЁШ§ШҙШҜ ЩҠШ§ ЩҶШөШЁ ЩҶШ§ШҜШұШіШӘ ЩҠЪ©ЩҠ Ш§ШІ ЩӮШ·Ш№Ш§ШӘ ШіШЁШЁ Ш§ШӘШөШ§Щ„ Ъ©ЩҲШӘШ§ЩҮ ЩҲ Ш®Ш§Щ…ЩҲШҙ ШҙШҜЩҶ Щ…ЩҶШЁШ№ ШӘШәШ°ЩҠЩҮ ШҙЩҲШҜ. ШЁШұШ§ЩҠ Ш§ЩҠЩҶвҖҢ Ъ©ЩҮ Ш§ШӯШӘЩ…Ш§Щ„ ЩҶШөШЁ ЩҶШ§ШҜШұШіШӘ ЩӮШ·Ш№Ш§ШӘ ЩҲ Ш§ШӘШөШ§Щ„ Ъ©ЩҲШӘШ§ЩҮ ШӯШ°ЩҒ ШҙЩҲШҜ ШЁШ§ЩҠШҜ Щ…Ш§ШҜШұШЁШұШҜ ШұШ§ Ш§ШІ Ъ©ЩҠШі Ш®Ш§ШұШ¬ Ъ©ШұШҜЩҮ ЩҲ ШўЩҶвҖҢ ШұШ§ ШұЩҲЩҠ ЩҠЪ© ШіШ·Шӯ Ш№Ш§ЩҠЩӮ ЩӮШұШ§Шұ ШҜЩҮЩҠШҜШҢ ШіЩҫШі ЩӮШ·Ш№Ш§ШӘ ШұШ§ ШҜШұ Ш§ЩҠЩҶ ШҙШұШ§ЩҠШ· ШЁЩҮ ШўЩҶ ЩҲШөЩ„ Ъ©ЩҶЩҠШҜ. Ш§ЪҜШұ ШЁЩҲЩӮвҖҢвҖҢЩҮШ§ЩҠ Щ…Щ…ШӘШҜ ЩҲ ШЁЩ„ЩҶШҜ ШұШ§ ШҙЩҶЩҠШҜЩҠШҜ ЩҠЪ© Щ…Ш§ЪҳЩҲЩ„ ШӯШ§ЩҒШёЩҮ ШұЩҲЩҠ Щ…Ш§ШҜШұШЁШұШҜ ЩӮШұШ§Шұ ШҜЩҮЩҠШҜ. ШҜШұ Ш§ЩҠЩҶ ШөЩҲШұШӘ ШөШҜШ§ЩҠ ШЁЩҲЩӮ ШЁШ§ЩҠШҜ ШӘШәЩҠЩҠШұ Ъ©ЩҶШҜ ЩҲ ШЁЩҮ ШҙЪ©Щ„ ЩҠЪ© ШЁЩҲЩӮ ШЁЩ„ЩҶШҜ ЩҲ ШҜЩҲ ЩҠШ§ ШіЩҮ ШЁЩҲЩӮ Ъ©ЩҲШӘШ§ЩҮ ШҜШұШўЩҠШҜ. Ш§ЪҜШұ ШЁШ§ Ш§Ш¶Ш§ЩҒЩҮ Ъ©ШұШҜЩҶ Щ…Ш§ЪҳЩҲЩ„ ШӯШ§ЩҒШёЩҮШҢ ШөШҜШ§ЩҠЩҠ ШӘЩҲЩ„ЩҠШҜ ЩҶШҙШҜШҢ ШЁШҜШ§ЩҶ Щ…Ш№ЩҶШ§ Ш§ШіШӘ Ъ©ЩҮ Щ…Ш§ЪҳЩҲЩ„ ШӯШ§ЩҒШёЩҮ ШЁШ§Ш№Ш« Ш§ШӘШөШ§Щ„ Ъ©ЩҲШӘШ§ЩҮ ЩҲ Ш®Ш§Щ…ЩҲШҙ ШҙШҜЩҶ Щ…ЩҶШЁШ№ ШӘШәШ°ЩҠЩҮ Щ…ЩҠ вҖҢШҙЩҲШҜ Ъ©ЩҮ Ш§Щ„ШЁШӘЩҮ Ш§ШӘЩҒШ§ЩӮ ШЁШіЩҠШ§Шұ ЩҶШ§ШҜШұЩҠ Ш§ШіШӘШҢ Ш§Щ…Ш§ Ш§ЪҜШұ ШЁЩҲЩӮвҖҢЩҮШ§ЩҠ ШЁЩ„ЩҶШҜ ЩҲ Щ…ШӘШөЩ„ ШЁЩҮ ЪҜЩҲШҙ ШұШіЩҠШҜ ЩҶШҙШ§ЩҶЩҮ Ш№ШҜЩ… ШҙЩҶШ§ШіШ§ЩҠЩҠ Щ…Ш§ЪҳЩҲЩ„ ШӯШ§ЩҒШёЩҮ ШӘЩҲШіШ· Щ…Ш§ШҜШұШЁЩҲШұШҜ Ш§ШіШӘ. Ш§ЪҜШұ ШЁШ§ Ш§Ш¶Ш§ЩҒЩҮ Ъ©ШұШҜЩҶ Щ…Ш§ЪҳЩҲЩ„ ШӯШ§ЩҒШёЩҮШҢ ЩҠЪ© ШЁЩҲЩӮ ШЁЩ„ЩҶШҜ ЩҲ ШҜЩҲ ЩҠШ§ ШіЩҮ ШЁЩҲЩӮ Ъ©ЩҲШӘШ§ЩҮ ШЁЩҮ ЪҜЩҲШҙ ШұШіЩҠШҜШҢ Щ…Ш§ЪҳЩҲЩ„ Щ…ШҙЪ©Щ„ЩҠ ЩҶШҜШ§ШұШҜ ЩҲ Щ…ЩҠвҖҢШӘЩҲШ§ЩҶЩҠШҜ Щ…Ш§ЪҳЩҲЩ„вҖҢЩҮШ§ЩҠ ШҜЩҠЪҜШұ ШұШ§ ЩҶЩҠШІ ШӘШіШӘ Ъ©ЩҶЩҠШҜ. ЪҶЩҶШ§ЩҶЪҶЩҮ Щ…Ш§ЪҳЩҲЩ„вҖҢвҖҢЩҮШ§ЩҠ ШӯШ§ЩҒШёЩҮ Щ…ШҙЪ©Щ„ЩҠ ЩҶШҜШ§ШҙШӘЩҶШҜ Ъ©Ш§ШұШӘ ЪҜШұШ§ЩҒЩҠЪ©ЩҠ ШұШ§ ШЁЩҮ Щ…Ш§ШҜШұШЁЩҲШұШҜ Ш§Ш¶Ш§ЩҒЩҮ Ъ©ШұШҜЩҮ ЩҲ Ш§ШӘШөШ§Щ„ЪҜШұЩҮШ§ЩҠ ШЁШұЩӮ Ш§ШӯШӘЩ…Ш§Щ„ЩҠ ШўЩҶ вҖҢШұШ§ ЩҶЩҠШІ ЩҲШөЩ„ Ъ©ЩҶЩҠШҜ. Ш§ЪҜШұ Ъ©Ш§ШұШӘ ЪҜШұШ§ЩҒЩҠЪ©ЩҠ Щ…ШҙЪ©Щ„ ЩҶШҜШ§ШҙШӘЩҮ ШЁШ§ШҙШҜШҢ ШіЩҠШіШӘЩ… ШЁШ§ЩҠШҜ ШЁЩҮ ШөЩҲШұШӘ Ш№Ш§ШҜЩҠ ЩҲ Щ…Ш№Щ…ЩҲЩ„Ш§ЩӢ ШЁШ§ ЩҠЪ© ШЁЩҲЩӮ Ъ©ЩҲШӘШ§ЩҮШҢ ШЁЩҲШӘ ШҙЩҲШҜ. ШҜШұ Ш§ЩҠЩҶ ШөЩҲШұШӘ ШЁШ§ ЩҲШөЩ„ Ъ©ШұШҜЩҶ Ъ©Ш§ШЁЩ„ Щ…Ш§ЩҶЩҠШӘЩҲШұШҢ ШөЩҒШӯЩҮ ШЁЩҲШӘ ЩҶЩҠШІ ШёШ§ЩҮШұ Ш®ЩҲШ§ЩҮШҜ ШҙШҜ. ЪҶЩҶШ§ЩҶЪҶЩҮ Щ…ЩҶШЁШ№ ШӘШәШ°ЩҠЩҮ ШіЩҠШіШӘЩ… ШҙЩ…Ш§ Ш§ШІ ШӘЩҲШ§ЩҶ Ъ©Ш§ЩҒЩҠ ШЁШұШ®ЩҲШұШҜШ§Шұ ЩҶШЁШ§ШҙШҜ ШҜШұ Ш§ЩҠЩҶ Щ…ШұШӯЩ„ЩҮ ЩҠШ§ Щ…ШұШ§ШӯЩ„ ШЁШ№ШҜЩҠ ШЁШ§ Щ…ШҙЪ©Щ„ Щ…ЩҲШ§Ш¬ЩҮ Ш®ЩҲШ§ЩҮЩҠШҜ ШҙШҜ. ШҜШұ Ш§ШҜШ§Щ…ЩҮ ШіШ§ЩҠШұ ЩӮШ·Ш№Ш§ШӘ Ш¬ШҜШ§ ШҙШҜЩҮ ШұШ§ ШЁЩҮ вҖҢШөЩҲШұШӘ ШӘЪ© ШӘЪ© Ш§Ш¶Ш§ЩҒЩҮ Ъ©ЩҶЩҠШҜ ЩҲ ЩҫШі Ш§ШІ Ш§Ш¶Ш§ЩҒЩҮ Ъ©ШұШҜЩҶ ЩҮШұ ЩӮШ·Ш№ЩҮШҢ ШіЩҠШіШӘЩ… ШұШ§ ШұЩҲШҙЩҶ Ъ©ШұШҜЩҮ ЩҲ ШӘШіШӘ Ъ©ЩҶЩҠШҜ Ъ©ЩҮ ШўЩҠШ§ ШЁЩҲШӘ Щ…ЩҠ вҖҢШҙЩҲШҜ ЩҠШ§ Ш®ЩҠШұ. ЩҒШұШ§Щ…ЩҲШҙ ЩҶЪ©ЩҶЩҠШҜ Ъ©ЩҮ ШіЩҠШіШӘЩ… ШіШ§Щ„Щ… ШЁШҜЩҲЩҶ Ъ©ЩҠШЁЩҲШұШҜ ЩҲвҖҢЩҮШ§ШұШҜ ШҜЩҠШіЪ© ЩҶЩҠШІ ШЁШ§ЩҠШҜ ШЁЩҮ ШҜШұШіШӘЩҠ ШЁЩҲШӘ ШҙЩҲШҜ. Ш№Щ„Ш§Щ…ШӘ ШЁЩҲШӘ ШҜШұШіШӘ ШҜШұ ШЁЩҠШҙШӘШұ ШіЩҠШіШӘЩ…вҖҢЩҮШ§ШҢ ЩҠЪ© ШЁЩҲЩӮ Ъ©ЩҲШӘШ§ЩҮ Ш§ШіШӘ.
В
ШұЩҒШ№ Щ…ШҙЪ©Щ„ ШЁЩҲШӘ ЩҶШҙШҜЩҶ ЩҲЩҠЩҶШҜЩҲШІ
Щ…ШҙЪ©Щ„ ШЁЩҲШӘ ЩҶШҙШҜЩҶ ЩҲЩҠЩҶШҜЩҲШІ ШҜЩ„Ш§ЩҠЩ„ЩҠ Ш§ШІ Ш¬Щ…Щ„ЩҮ ЩҫШ§Ъ© ШҙШҜЩҶ ЩҒШ§ЩҠЩ„вҖҢЩҮШ§ЩҠ ШЁЩҲШӘ ЩҲЩҠЩҶШҜЩҲШІШҢ Ш§ЩҠШұШ§ШҜ ШҜШұ ШЁЩҲШӘ ШіЪ©ШӘЩҲШұШҢ ШӘШәЩҠЩҠШұШ§ШӘ ЩҶШ§ ШЁЩҮ Ш¬Ш§ ШҜШұ ШұШ¬ЩҠШіШӘШұЩҠШҢ ЩҲШұЩҲШҜ ЩҲЩҠШұЩҲШівҖҢЩҮШ§ЩҠ Щ…Ш®ШұШЁ ШЁЩҮ ШіЩҠШіШӘЩ… ЩҲ ШәЩҠШұЩҮ ШҜШ§ШұШҜ Ъ©ЩҮ ЩҮЩ…ЪҜЩҠ ЩҶЩҠШІ ШЁЩҮ ШіШ§ШҜЪҜЩҠ ЩӮШ§ШЁЩ„ ШЁШұШ·ШұЩҒ ШҙШҜЩҶ ЩҮШіШӘЩҶШҜ. ШЁШұШ§ЩҠ ШӯЩ„ Ш§ЩҠЩҶ Щ…ШҙЪ©Щ„ ЩҲ ШұЩҮШ§ЩҠЩҠ Ш§ШІ ШўЩҶ Ш§ШӯШӘЩ…Ш§Щ„Ш§ЩӢ ЩҶШ®ШіШӘЩҠЩҶ ЪҜШІЩҠЩҶЩҮ ШЁЩҠШҙШӘШұ Ъ©Ш§ШұШЁШұШ§ЩҶШҢ ШӘШ№ЩҲЩҠШ¶ ЩҲЩҠЩҶШҜЩҲШІ Ш®ШұШ§ШЁ Ш§ШіШӘШҢ Ш§Щ…Ш§ ШұШ§ЩҮвҖҢЩҮШ§ЩҠ ШЁЩҮШӘШұЩҠ ЩҶЩҠШІ ШЁШұШ§ЩҠ ШұЩҒШ№ Ш§ЩҠЩҶ Щ…ШҙЪ©Щ„ ЩҲШ¬ЩҲШҜ ШҜШ§ШұШҜ. ШЁШҜЩҠЩҶ ШӘШұШӘЩҠШЁ Ъ©ЩҮ ЩӮШЁЩ„ Ш§ШІ ЩҮШұ ЪҶЩҠШІШҢ ЩҲЩҠЩҶШҜЩҲШІ Ш§ШЁШІШ§ШұЩҮШ§ЩҠЩҠ ШұШ§ ШЁШұШ§ЩҠ ШұЩҒШ№ ШЁЩҠШҙШӘШұ Ш§ЩҠЩҶ Щ…ШҙЪ©Щ„Ш§ШӘ ЩӮШұШ§Шұ ШҜШ§ШҜЩҮ Ъ©ЩҮ ШЁШіЩҠШ§ШұЩҠ Ш§ШІ Ъ©Ш§ШұШЁШұШ§ЩҶ Ш§ШІ ШўЩҶ ШЁЩҠ Ш®ШЁШұ ЩҮШіШӘЩҶШҜ ЩҲ ЪҜШ§ЩҮЩҠ Ш§ЩҲЩӮШ§ШӘ ШЁЩҮ ШҜЩ„ЩҠЩ„ ШЁЩҲШӘ ЩҶШҙШҜЩҶ ЩҲЩҠЩҶШҜЩҲШІ ШӯШӘЩҠ Щ…Ш¬ШЁЩҲШұ ШЁЩҮ ШӯШ°ЩҒ Ш§Ш·Щ„Ш§Ш№Ш§ШӘ Щ…ЩҮЩ… Ш®ЩҲШҜ Щ…ЩҠвҖҢШҙЩҲЩҶШҜ. ШҜШұ Ш§ШҜШ§Щ…ЩҮ ШұЩҲШҙвҖҢЩҮШ§ЩҠЩҠ ШұШ§ ШЁШұШ§ЩҠ ШӯЩ„ Ъ©Щ„ЩҠЩҮ Ш®Ш·Ш§ЩҮШ§ЩҠЩҠ Ъ©ЩҮ ШЁШ§Ш№Ш« ШЁШ§Щ„Ш§ ЩҶЩҠШ§Щ…ШҜЩҶ ЩҲЩҠЩҶШҜЩҲШІ Щ…ЩҠвҖҢШҙЩҲШҜШҢ ШЁШұШұШіЩҠ Щ…ЩҠвҖҢЪ©ЩҶЩҠЩ….
вҖҸ
Ш§ШіШӘЩҒШ§ШҜЩҮ Ш§ШІ ШҜЩҠШіЪ© Ш§ШіШӘШ§ШұШӘвҖҢ ШўЩҫ ЩҲЩҠЩҶШҜЩҲШІ (вҖҸWindows Startup DiskвҖҸ):вҖҸ
ЩҶШ®ШіШӘЩҠЩҶ Ъ©Ш§ШұЩҠ Ъ©ЩҮ ШЁШ§ЩҠШҜ ШҜШұ Ш§ЩҠЩҶ ЩҮЩҶЪҜШ§Щ… Ш§ЩҶШ¬Ш§Щ… ШҜШ§ШҜ ШіШ§Ш®ШӘЩҶ Ш§ШіШӘШ§ШұШӘ ШўЩҫ ШҜЩҠШіЪ© Ш§ШіШӘ. Щ…Щ…Ъ©ЩҶ Ш§ШіШӘ ШЁШ§Щ„Ш§ ЩҶЩҠШ§Щ…ШҜЩҶ ЩҲЩҠЩҶШҜЩҲШІ ШЁЩҮ Ш®Ш§Ш·Шұ Ш§ШҙЪ©Ш§Щ„ ШҜШұ ЩҠЪ© ШіШұЩҠ ЩҒШ§ЩҠЩ„вҖҢЩҮШ§ ШЁШ§ШҙШҜ Ъ©ЩҮ ШҜШұ Ш§ШҜШ§Щ…ЩҮ Ш°Ъ©Шұ Ш®ЩҲШ§ЩҮШҜ ШҙШҜШҢ ШЁШұШ§ЩҠ Ш§ЩҠЩҶ Ъ©Ш§Шұ ШЁШ§ЩҠШҜ ЩҠЪ©вҖҢ ШҜЩҠШіЪ© ШЁШұШ§ЩҠ Ш§ШіШӘШ§ШұШӘ ШўЩҫ Ъ©ШұШҜЩҶ ЩҲЩҠЩҶШҜЩҲШІ ШҜШұШіШӘ Ъ©ШұШҜ. ШЁШұШ§ЩҠ Ш§ЩҠЩҶ Ъ©Ш§Шұ ШЁШ§ЩҠШҜ ШіЩҮ ЩҒШ§ЩҠЩ„
вҖҸboot.iniШҢ вҖҸNTLDRШҢ вҖҸNtdetect.comвҖҸ ШұШ§ ШҜШұ ШҜШұШ§ЩҠЩҲ ЩҲЩҠЩҶШҜЩҲШІШӘШ§ЩҶ ЩҫЩҠШҜШ§ Ъ©ЩҶЩҠШҜ. Ш§ЩҠЩҶ ЩҒШ§ЩҠЩ„вҖҢЩҮШ§ Ъ©ЩҮ ЩҮЩ…ЪҜЩҠ ЩҮЩ… ШҜШұ ШӯШ§Щ„ШӘ ЩҫЩҠШҙвҖҢЩҒШұШ¶ ШҜШұ ШҜШұШ§ЩҠЩҲ ЩҲЩҠЩҶШҜЩҲШІ (вҖҸCвҖҸ) Щ…Ш®ЩҒЩҠ ШҙШҜЩҮвҖҢШ§ЩҶШҜШҢ Ш¬ШІЩҲ ЩҒШ§ЩҠЩ„вҖҢЩҮШ§ЩҠЩҠ Щ…ШӯШіЩҲШЁ Щ…ЩҠвҖҢШҙЩҲЩҶШҜ Ъ©ЩҮ ШЁШұШ§ЩҠ ШЁЩҲШӘ ШҙШҜЩҶ ЩҲЩҠЩҶШҜЩҲШІ Щ…ЩҲШұШҜ ЩҶЩҠШ§ШІ ЩҮШіШӘЩҶШҜ. ШЁЩҶШ§ШЁШұШ§ЩҠЩҶ Щ…Щ…Ъ©ЩҶ Ш§ШіШӘ Ъ©ЩҮ ЩҠЪ©ЩҠ Ш§ШІ ШҜЩ„Ш§ЩҠЩ„ Ш§ШөЩ„ЩҠ ШЁЩҲШӘ ЩҶШҙШҜЩҶ ЩҲЩҠЩҶШҜЩҲШІШҢ ЩҲШ¬ЩҲШҜ Ш§ШҙЪ©Ш§Щ„Ш§ШӘЩҠ ШҜШұ Ш§ЩҠЩҶ ЩҒШ§ЩҠЩ„вҖҢЩҮШ§ ШЁШ§ШҙШҜ. ЩҫШі ШІЩ…Ш§ЩҶЩҠ Ъ©ЩҮ ЩҲЩҠЩҶШҜЩҲШІ ШҜШұШіШӘ Ъ©Ш§Шұ Щ…ЩҠвҖҢЪ©ЩҶШҜ ШЁШ§ЩҠШҜ Ш§ЩӮШҜШ§Щ… ШЁЩҮ ШҜШұШіШӘ Ъ©ШұШҜЩҶ вҖҸWindows Startup DiskвҖҸ Ъ©ЩҶЩҠШҜ. Ш§ЩҠЩҶвҖҢ ЩҒШ§ЩҠЩ„вҖҢЩҮШ§ ШұШ§ ШҜШұ ЩҠЪ© ЩҒЩ„Ш§ЩҫЩҠШҢ вҖҸCDвҖҸ ЩҠШ§ ЩҒЩ„Шҙ Щ…Щ…ЩҲШұЩҠвҖҢ ЩӮШұШ§Шұ ШҜЩҮЩҠШҜ. ШӘЩҲШ¬ЩҮ Ъ©ЩҶЩҠШҜ Ъ©ЩҮ ШҜШұ ШҜШұШ§ЩҠЩҲ Щ…ЩҲШұШҜ ЩҶШёШұ Ш¬ШІШЎ Ш§ЩҠЩҶ ЩҒШ§ЩҠЩ„вҖҢЩҮШ§ ЩҶШЁШ§ЩҠШҜ ЩҒШ§ЩҠЩ„ ШҜЩҠЪҜШұ ЩҲШ¬ЩҲШҜ ШҜШ§ШҙШӘЩҮ ШЁШ§ШҙШҜ. ШӯШ§Щ„ ШІЩ…Ш§ЩҶЩҠ Ъ©ЩҮ ЩҲЩҠЩҶШҜЩҲШІШӘШ§ЩҶ ШЁШ§Щ„Ш§ ЩҶЩ…ЩҠвҖҢШўЩҠШҜ Ш§ШЁШӘШҜШ§ ЩҲШЁЩҶШҜЩҲШІ ШұШ§ ШұЩҠ Ш§ШіШӘШ§ШұШӘ Ъ©ЩҶЩҠШҜ (Щ…ЩҠ ШӘЩҲШ§ЩҶЩҠШҜ Ш§ШІ Ъ©Щ„ЩҠШҜ ШӘШұЪ©ЩҠШЁЩҠ вҖҸalt+ctrl+DeleteвҖҸ Ш§ШіШӘЩҒШ§ШҜЩҮ Ъ©ЩҶЩҠШҜ) ЩҲ ШҜЩҠШіЪ© Ш§ШіШӘШ§ШұШӘ ШўЩҫ ШұШ§ ШҜШұ Ъ©Ш§Щ…ЩҫЩҠЩҲШӘШұ ЩӮШұШ§Шұ ШҜЩҮЩҠШҜШҢ ЩҲЩӮШӘЩҠ Ъ©ЩҮ Ш§ЩҠЩҶ ШҜЩҠШіЪ© ШұШ§ ШҜШұ Ъ©Ш§Щ…ЩҫЩҠЩҲШӘШұ ЩӮШұШ§Шұ Щ…ЩҠвҖҢвҖҢШҜЩҮЩҠШҜ ЩҲЩҠЩҶШҜЩҲШІ Ш®ЩҲШҜ ШЁЩҮ Ш®ЩҲШҜ ЩҒШ§ЩҠЩ„вҖҢЩҮШ§ЩҠ Щ…Ш°Ъ©ЩҲШұ ШұШ§ ШҜШұ ШҜЩҠШіЪ© Ш§ШіШӘШ§ШұШӘ ШўЩҫ ШҙЩ…Ш§ вҖҸLoadвҖҸ Щ…ЩҠвҖҢЪ©ЩҶШҜ ЩҲ ЩҲЩҠЩҶШҜЩҲШІ ШЁЩҮ ШҜШұШіШӘЩҠ ШЁШ§Щ„Ш§ Щ…ЩҠвҖҢвҖҢШўЩҠШҜ ЩҲ Щ…ЩҠвҖҢШӘЩҲШ§ЩҶЩҠШҜ ШЁЩҮ ШұЩҒШ№ Щ…ШҙЪ©Щ„ Щ…ЩҲШұШҜ ЩҶШёШұ ШЁЩҫШұШҜШ§ШІЩҠШҜ. ШҜШұ ШөЩҲШұШӘЩҠ Ъ©ЩҮ Щ…ШҙЪ©Щ„ Ш§ЩҠЩҶ ШЁШ§ШҙШҜШҢ ШҙЩ…Ш§ Щ…ЩҠвҖҢвҖҢШӘЩҲШ§ЩҶЩҠШҜ ШЁШ§ Ъ©ЩҫЩҠ Ъ©ШұШҜЩҶ ЩҒШ§ЩҠЩ„вҖҢвҖҢЩҮШ§ЩҠ Щ…Ш°Ъ©ЩҲШұ Ш§ШІ ШұЩҲЩҠ ШҜЩҠШіЪ© Ш§ШіШӘШ§ШұШӘ ШўЩҫ ШЁЩҮвҖҢЩҮШ§ШұШҜШӘШ§ЩҶ Щ…ШҙЪ©Щ„ ШұШ§ ШұЩҒШ№ Ъ©ЩҶЩҠШҜ.вҖҸ
В
Ш§ШіШӘЩҒШ§ШҜЩҮ Ш§ШІ ЩҲЩҠЪҳЪҜЩҠ вҖҸSystem RestoreвҖҸ:
ЩҠЪ©ЩҠ Ш§ШІ ЩҲЩҠЪҳЪҜЩҠвҖҢЩҮШ§ЩҠ Ш®ЩҲШЁ ЩҲЩҠЩҶШҜЩҲШІ ШҜШ§ШҙШӘЩҶ ЩӮШ§ШЁЩ„ЩҠШӘЩҠ ШЁЩҮ ЩҶШ§Щ… вҖҸSystem RestoreвҖҸ Ш§ШіШӘ. ЩҲЩҠЩҶШҜЩҲШІ ШЁШ§ Ш§ШіШӘЩҒШ§ШҜЩҮ Ш§ШІ Ш§ЩҠЩҶ ЩӮШ§ШЁЩ„ЩҠШӘ ЩҮШұ 24ШіШ§Ш№ШӘ ЩҠЪ© ЩҒШ§ЩҠЩ„ ЩҫШҙШӘЩҠШЁШ§ЩҶ Ш§ШІ ШўШ®ШұЩҠЩҶ ЩҲЩҠЪҳЪҜЩҠвҖҢвҖҢЩҮШ§ ЩҲ ШӘЩҶШёЩҠЩ…Ш§ШӘШҙ ШұШ§ Ш°Ш®ЩҠШұЩҮ Щ…ЩҠвҖҢвҖҢЪ©ЩҶШҜ. ШЁЩҮ ЩҮЩ…ЩҠЩҶ ШҜЩ„ЩҠЩ„ ШҜШұ ШөЩҲШұШӘЩҠ Ъ©ЩҮ ШЁШӘЩҲШ§ЩҶЩҠШҜ Ш§ШІ Ш§ЩҠЩҶ ЩҲЩҠЪҳЪҜЩҠ Ш§ШіШӘЩҒШ§ШҜЩҮ Ъ©ЩҶЩҠШҜШҢ Щ…ЩҠвҖҢШӘЩҲШ§ЩҶЩҠШҜ ЩҲЩҠЩҶШҜЩҲШІШӘШ§ЩҶ ШұШ§ ШЁЩҲШӘ Ъ©ЩҶЩҠШҜ. ШЁШұШ§ЩҠ Ш§ШіШӘЩҒШ§ШҜЩҮ Ш§ШІ Ш§ЩҠЩҶ ЩҲЩҠЪҳЪҜЩҠ Ш§ШЁШӘШҜШ§ ЩҲЩҠЩҶШҜЩҲШІ ШұШ§ ЩҠЪ©вҖҢ ШЁШ§Шұ ШұЩҠ Ш§ШіШӘШ§ШұШӘ Ъ©ЩҶЩҠШҜШҢ ШЁШ№ШҜ ШЁШ§ ЩҲШ§ШұШҜ ШҙШҜЩҶ ШЁЩҮ вҖҸWindows advance OptionsвҖҸ ЩҲ Ъ©Щ„ЩҠЪ© ШұЩҲЩҠ ЪҜШІЩҠЩҶЩҮвҖҢ вҖҸSafe ModeвҖҸ ЩҲЩҠЩҶШҜЩҲШІ ШұШ§ ШЁШ§Щ„Ш§ ШЁЩҠШ§ЩҲШұЩҠШҜ. ШіЩҫШі ШЁШ§ ЩҲШ§ШұШҜ ШҙШҜЩҶ ШЁЩҮ ШЁШ®Шҙ вҖҸsystem RestoreвҖҸ ШҜШұ вҖҸAccessoryвҖҸ ЩҲЩҠЩҶШҜЩҲШІ ШўШ®ШұЩҠЩҶ ШӘЩҶШёЩҠЩ…Ш§ШӘ ЩҲЩҠЩҶШҜЩҲШІ ШұШ§ ШЁШ§ШІЪҜШұШҜШ§ЩҶЩҠвҖҢ Ъ©ЩҶЩҠШҜ. ШЁШ№ШҜ ЩҲЩҠЩҶШҜЩҲШІ ШұШ§ ШҜЩҲШЁШ§ШұЩҮ ШұШ§ЩҮвҖҢШ§ЩҶШҜШ§ШІЩҠ Ъ©ЩҶЩҠШҜ.вҖҸ
Ш§ШҜШ§Щ…ЩҮ ШҜШ§ШұШҜ...
В
В
В
В
ШӘШұЩҒЩҶШҜЩҮШ§ЩҠ ШұШ§ЩҠШ§ЩҶЩҮвҖҢШ§ЩҠ
ШЁШ®Шҙ ШҜЩҲЩ…
ШұЩҒШ№ Щ…ШҙЪ©Щ„ ШЁЩҲШӘ ЩҶШҙШҜЩҶ ЩҲЩҠЩҶШҜЩҲШІ
- Ш§ШіШӘЩҖЩҖЩҒШ§ШҜЩҮ Ш§ШІ ЩҲЩҠЩҖЩҖЪҳЪҜЩҠ
вҖҢ Last Known good Configuration ЩҲЩҠЩҶШҜЩҲШІ:
ШЁШ§ Ш§ШіШӘЩҒШ§ШҜЩҮ Ш§ШІ ЩҲЩҠЪҳЪҜЩҠ Last Known good Configuration Щ…ЩҠвҖҢвҖҢШӘЩҲШ§ЩҶЩҠШҜ ЩҲЩҠЩҶШҜЩҲШІ ШұШ§ ШЁЩҲШӘ Ъ©ЩҶЩҠШҜ. ШЁШ§ Ъ©Щ…Ъ© Ш§ЩҠЩҶ ЩҲЩҠЪҳЪҜЩҠ Щ…ЩҠвҖҢвҖҢШӘЩҲШ§ЩҶЩҠШҜ ШўШ®ШұЩҠЩҶ ШӘШәЩҠЩҠШұШ§ШӘЩҠ ШұШ§ Ъ©ЩҮ ШЁШ§Ш№Ш« Ш§Ш®ШӘЩ„Ш§Щ„ ШҜШұ ШЁЩҲШӘ ЩҲЩҠЩҶШҜЩҲШІ Щ…ЩҠвҖҢвҖҢШҙЩҲШҜ ШұШ§ Undo Ъ©ЩҶЩҠШҜ. Ш§ЩҠЩҶ ЩҲЩҠЪҳЪҜЩҠ ШЁШ§Ш№Ш« ШЁШ§ШІЪҜШұШҜШ§ЩҶЩҠ Ъ©Щ„ЩҠШҜ ШұЩҠШ¬ЩҠШіШӘШұЩҠ CurrentControlRegistrySet Щ…ЩҠвҖҢвҖҢШҙЩҲШҜ. Ш§ЩҠЩҶ Ъ©Щ„ЩҠШҜ Ъ©Ш§ШұШҙ Ш§ЩҠЩҶ Ш§ШіШӘ Ъ©ЩҮ ШӘЩҶШёЩҠЩ…Ш§ШӘвҖҢЩҮШ§ШұШҜ ЩҲ ШҜШұШ§ЩҠЩҲЩҮШ§ЩҠ Щ…Ш®ШӘЩ„ЩҒ ШұШ§ Ш°Ш®ЩҠШұЩҮ Щ…ЩҠвҖҢвҖҢЪ©ЩҶШҜ. Ш§ЩҠЩҶ ШӘЩҶШёЩҠЩ…Ш§ШӘ ШҜШұ ШөЩҲШұШӘ Ш§Ш®ШӘЩ„Ш§Щ„ ШҜШұ ЩҒШ§ЩҠЩ„вҖҢЩҮШ§ЩҠЩҠ ШҜШұ ШҜШұШ§ЩҠЩҲ ЩҲЩҠЩҶШҜЩҲШІ ШӘШәЩҠЩҠШұ Щ…ЩҠвҖҢЪ©ЩҶШҜ. Ш§ЩҠЩҶ ЩҲЩҠЪҳЪҜЩҠ ШўШ®ШұЩҠЩҶ ШӘЩҶШёЩҠЩ…Ш§ШӘ Ш§ЩҠЩҶ Ъ©Щ„ЩҠШҜ ШұШ§ Ъ©ЩҮ ШЁШ§Ш№Ш« ШЁШ§Щ„Ш§ ШўЩ…ШҜЩҶ ЩҲЩҠЩҶШҜЩҲШІ ШҙШҜЩҮ ШЁЩҲШҜ ШұШ§ Ш¬Ш§ЩҠЪҜШІЩҠЩҶ ШӘЩҶШёЩҠЩ…Ш§ШӘ ЩҒШ№Щ„ЩҠ Ъ©Щ„ЩҠШҜ ШұЩҠШ¬ЩҠШіШӘШұЩҠвҖҢ Щ…ЩҠвҖҢЪ©ЩҶШҜ. ШҜШұ ШөЩҲШұШӘЩҠ Ъ©ЩҮ ШҙЩ…Ш§ ШЁШӘЩҲШ§ЩҶЩҠШҜ Ш§ЩҠЩҶ ШӘШәЩҠЩҠШұШ§ШӘ ШұШ§ ШЁШ§ШІЪҜШұШҜШ§ЩҶЩҠШҜШҢ Щ…Ш·Щ…ШҰЩҶ ШЁШ§ШҙЩҠШҜ ЩҲЩҠЩҶШҜЩҲШІ ШЁШ§Щ„Ш§ Ш®ЩҲШ§ЩҮШҜ ШўЩ…ШҜ. ШЁШұШ§ЩҠ Ш§ШіШӘЩҒШ§ШҜЩҮ Ш§ШІ Ш§ЩҠЩҶ ЩҲЩҠЪҳЪҜЩҠ ШІЩ…Ш§ЩҶЩҠ Ъ©ЩҮ ШЁШ§ Erorr ШЁШ§Щ„Ш§ ЩҶЩҠШ§Щ…ШҜЩҶ ЩҲЩҠЩҶШҜЩҲШІ Щ…ЩҲШ§Ш¬ЩҮ ШҙШҜЩҠШҜШҢ ШЁШ§ ЩҒШҙШұШҜЩҶ Ъ©Щ„ЩҠШҜЩҮШ§ЩҠ Alt+Ctrl+Delete ЩҲЩҠЩҶШҜЩҲШІ ШұШ§ ШұЩҠШіШӘШ§ШұШӘ Ъ©ЩҶЩҠШҜШҢ ЩҫШі Ш§ШІ Ш§ЩҠЩҶ Ъ©ЩҮ ШөШҜШ§ЩҠ "ШЁЩҠЩҫ" Ш§ЩҲЩ„ ЩҲЩҠЩҶШҜЩҲШІ ШұШ§ ШҙЩҶЩҠШҜЩҠШҜШҢ Ъ©Щ„ЩҠШҜ F8 ШұШ§ ЩҒШҙШ§Шұ ШҜЩҮЩҠШҜ ШӘШ§ Щ…ЩҶЩҲЩҠ Windows Advance Options ШЁШұШ§ЩҠ ШҙЩ…Ш§ ЩҶЩ…Ш§ЩҠШ§ЩҶ ШҙЩҲШҜ. ШҜШұ Щ…ЩҶЩҲЩҠ ШёШ§ЩҮШұ ШҙШҜЩҮ ЪҜШІЩҠЩҶЩҮвҖҢ Last good configuration ШұШ§ Ш§ЩҶШӘШ®Ш§ШЁ Ъ©ЩҶЩҠШҜ ШіЩҫШі Enter ШұШ§ ЩҒШҙШ§Шұ ШҜЩҮЩҠШҜ. ШЁШ§ Ш§ЩҠЩҶ Ъ©Ш§Шұ ШұШ§ЩҠШ§ЩҶЩҮ ШұЩҠШіШӘШ§ШұШӘ Щ…ЩҠвҖҢШҙЩҲШҜ ЩҲ ЩҲЩҠЩҶШҜЩҲШІ ШЁШ§Щ„Ш§ Ш®ЩҲШ§ЩҮШҜ ШўЩ…ШҜ. Ш§Щ„ШЁШӘЩҮ Ш§ЩҠЩҶ ЩҶЪ©ШӘЩҮ ШұШ§ ЩҒШұШ§Щ…ЩҲШҙ ЩҶЪ©ЩҶЩҠШҜ Ъ©ЩҮ ЩҲЩӮШӘЩҠ ШЁШұШ§ЩҠ ЩҶШ®ШіШӘЩҠЩҶ ШЁШ§Шұ ЩҲЩҠЩҶШҜЩҲШІ ШЁШ§Щ„Ш§ ЩҶЩҠШ§Щ…ШҜ ШЁШ§ЩҠШҜ Ш§ШІ Ш§ЩҠЩҶ ЩҲЩҠЪҳЪҜЩҠ Ш§ШіШӘЩҒШ§ШҜЩҮ Ъ©ЩҶЩҠШҜШҢ ШЁЩҮ Ш№ШЁШ§ШұШӘ ШҜЩҠЪҜШұ ШІЩ…Ш§ЩҶЩҠ Ъ©ЩҮ ШҙЩ…Ш§ ЪҶЩҶШҜЩҠЩҶ ШЁШ§Шұ ЩҲЩҠЩҶШҜЩҲШІ ШұШ§ ШұЩҠШіШӘШ§ШұШӘ Ъ©ШұШҜЩҠШҜ ЩҲ ШЁШ§Щ„Ш§ ЩҶЩҠШ§Щ…ШҜ Ш§ЩҠЩҶ ЩҲЩҠЪҳЪҜЩҠ Ш¬ЩҲШ§ШЁ ЩҶЩ…ЩҠвҖҢШҜЩҮШҜШҢ ЪҶЩҲЩҶ ШўШ®ШұЩҠЩҶ Ъ©Щ„ЩҠШҜ ШұЩҠШ¬ЩҠШіШӘШұЩҠ Щ…ЩҲШұШҜ ЩҶШёШұ ШЁШ§ ЩҮШұ ШЁШ§Шұ ШӘШәЩҠЩҠШұШ§ШӘ ШҜШұ ШЁЩҲШӘ ШҙШҜЩҶ ЩҲЩҠЩҶШҜЩҲШІ ШӘШәЩҠЩҠШұ Щ…ЩҠвҖҢЪ©ЩҶШҜ.
Ш§ШіШӘЩҒШ§ШҜЩҮ Ш§ШІ Recovery Consule:
Щ…Щ…Ъ©ЩҶ Ш§ШіШӘ ШІЩ…Ш§ЩҶЩҠ Ш№Щ…ЩӮ ЩҒШ§Ш¬Ш№ЩҮ ШЁЩҠШҙвҖҢ Ш§ШІ Ш§ЩҠЩҶЩҮШ§ ШЁШ§ШҙШҜ! ШЁЩҮ Ш№ШЁШ§ШұШӘЩҠ ШЁШ§ Ш§ЩҶШ¬Ш§Щ… ШҜШ§ШҜЩҶ Ъ©Ш§ШұЩҮШ§ЩҠ ЩҒЩҲЩӮ ШҙЩ…Ш§ ЩҶШӘЩҲШ§ЩҶЩҠШҜ ЩҲЩҠЩҶШҜЩҲШІ ШұШ§ ШЁШ§ШІЪҜШұШҜШ§ЩҶЩҠ Ъ©ЩҶЩҠШҜ. ШҜШұ Ш§ЩҠЩҶ ШӯШ§Щ„ШӘ ЩҶЩҠШ§ШІ ШЁЩҮ Ш§ШіШӘЩҒШ§ШҜЩҮ Ш§ШІ ЩҲЩҠЪҳЪҜЩҠ Recovery Consule ШҜШ§ШұЩҠШҜШҢ ШЁШұШ§ЩҠ Ш§ЩҠЩҶ Ъ©Ш§Шұ Щ…Ш¬ШЁЩҲШұ ШЁЩҮ Ш§ШіШӘЩҒШ§ШҜЩҮ Ш§ШІ CD ЩҲЩҠЩҶШҜЩҲШІ ЩҮШіШӘЩҠШҜ. ШЁШҜЩҲЩҶ ШҙЪ© ЩҠЪ©вҖҢ ШіШұЩҠ Ш§ШІ ЩҒШ§ЩҠЩ„вҖҢвҖҢЩҮШ§ЩҠ ШҙЩ…Ш§ ШҜШұ ЩҲЩҠЩҶШҜЩҲШІ Щ…ШҙЪ©Щ„ ЩҫЩҠШҜШ§ Ъ©ШұШҜЩҮ Ш§ШіШӘШҢ ШҜШұ ШөЩҲШұШӘЩҠ Ъ©ЩҮ ШұШ§ЩҮвҖҢЩҮШ§ЩҠ ШЁШ§Щ„Ш§ Ш¬ЩҲШ§ШЁ ЩҶШҜЩҮШҜ ШЁЩҮ Ш§ЩҠЩҶ Щ…Ш№ЩҶЩҠ Ш§ШіШӘ Ъ©ЩҮ Ш§ЩҠЩҶ ЩҒШ§ЩҠЩ„вҖҢЩҮШ§ ЩӮШ§ШЁЩ„ ШЁШ§ШІЩҠШ§ШЁЩҠ ЩҶЩҠШіШӘЩҶШҜ ЩҲ Щ…Ш¬ШЁЩҲШұ ШЁЩҮ Ш§ШіШӘЩҒШ§ШҜЩҮвҖҢ Ъ©ЩҫЩҠвҖҢ ШӘШ§ШІЩҮвҖҢШ§ЩҠ Ш§ШІ ШўЩҶЩҮШ§ ШҜШұ ЩҲЩҠЩҶШҜЩҲШІШӘШ§ЩҶ ЩҮШіШӘЩҠШҜ. ШЁШұШ§ЩҠ Ш§ЩҠЩҶ Ъ©Ш§Шұ ШЁШ§ЩҠШҜ CD ЩҲЩҠЩҶШҜЩҲШІШӘШ§ЩҶ ШұШ§ ЩӮШұШ§Шұ ШҜЩҮЩҠШҜ ЩҲ Ш§Ш¬Ш§ШІЩҮ ШҜЩҮЩҠШҜ Ъ©ЩҮ Щ…ШұШ§ШӯЩ„ Ш§ЩҲЩ„ЩҠЩҮвҖҢ ЩҶШөШЁ ШўШәШ§ШІ ШҙЩҲШҜШҢ ЩҫШі Ш§ШІ Ш§ЩҠЩҶ Ъ©Ш§ШұЩҮШ§ ЩҲЩҠЩҶШҜЩҲШІ Ш§ШІ ШҙЩ…Ш§ ЩҫШұШіШҙ Щ…ЩҠвҖҢЪ©ЩҶШҜ Ъ©ЩҮ ЪҶЪ©Ш§Шұ Щ…ЩҠвҖҢШ®ЩҲШ§ЩҮЩҠШҜ ШЁЪ©ЩҶЩҠШҜШҹ ЩҶШөШЁ ЩҲЩҠЩҶШҜЩҲШІ Ш¬ШҜЩҠШҜ ЩҠШ§ ШұЩҒШ№ Ш§ШҙЪ©Ш§Щ„ ЩҲЩҠЩҶШҜЩҲШІ ЩӮШЁЩ„ЩҠ. Ъ©ЩҮ Щ…Ш§ ЪҜШІЩҠЩҶЩҮвҖҢ ШҜЩҲЩ… ШұШ§ Ш§ЩҶШӘШ®Ш§ШЁ Щ…ЩҠвҖҢЪ©ЩҶЩҠЩ…. ЩҲЩҠЩҶШҜЩҲШІ ЩҫШі Ш§ШІ Ш§ЩҠЩҶ Щ…ШұШӯЩ„ЩҮ ШҜШұШ§ЩҠЩҲ ШӯШ§ЩҲЩҠ ЩҲЩҠЩҶШҜЩҲШІШӘШ§ЩҶ ШұШ§ ЩҶЩ…Ш§ЩҠШҙвҖҢ Щ…ЩҠвҖҢвҖҢШҜЩҮШҜ. ШҜШұ ШөЩҲШұШӘЩҠ Ъ©ЩҮ ШҙЩ…Ш§ ЪҶЩҶШҜЩҠЩҶ ЩҲЩҠЩҶШҜЩҲШІ ШҜШ§ШҙШӘЩҮ ШЁШ§ШҙЩҠШҜШҢ ШЁШ§ ШІШҜЩҶ Ш№ШҜШҜ Щ…ШұШЁЩҲШ· ШЁЩҮ ШўЩҶ ЩҲЩҠЩҶШҜЩҲШІ Щ…ШұШ§ШӯЩ„ ШӘШ№Щ…ЩҠШұ ЩҲ ШұЩҒШ№ Ш№ЩҠШЁ ЩҲЩҠЩҶШҜЩҲШІ Щ…Ш°Ъ©ЩҲШұ ШЁШ§ ЩӮШұШ§ШұЪҜЩҠШұЩҠ ЩҒШ§ЩҠЩ„вҖҢвҖҢЩҮШ§ЩҠ ШіШ§Щ„Щ… ШЁЩҮ Ш¬Ш§ЩҠ ЩҒШ§ЩҠЩ„вҖҢвҖҢЩҮШ§ЩҠ Щ…ШҙЪ©Щ„ ШҜШ§Шұ ШҙШұЩҲШ№ Щ…ЩҠвҖҢвҖҢШҙЩҲШҜ. ШЁШ№ШҜ Ш§ШІ Ш§ЩҠЩҶ Щ…ШұШӯЩ„ЩҮ ЩҲЩҠЩҶШҜЩҲШІ ШұЩҠШіШӘШ§ШұШӘ Щ…ЩҠвҖҢвҖҢШҙЩҲШҜ ЩҲ ШЁШ§Щ„Ш§ Ш®ЩҲШ§ЩҮШҜ ШўЩ…ШҜ.
- ШұЩҒШ№ Щ…ШҙЪ©Щ„ Master Boot Sector:
Master Boot Sector Ш№ЩҶЩҲШ§ЩҶ ЩҶШ®ШіШӘЩҠЩҶ ШЁЩҲШӘ ШіЪ©ШӘЩҲШұЩҠ Ш§ШіШӘ Ъ©ЩҮ Ш®ЩҲШ§ЩҶШҜЩҮ Щ…ЩҠвҖҢвҖҢШҙЩҲШҜ ЩҲ Щ…ШіШҰЩҲЩ„ Ш§ШөЩ„ЩҠ ШЁЩҲШӘ ШҙШҜЩҶ ЩҲЩҠЩҶШҜЩҲШІ Ш§ШіШӘ. ШҜШұ ШөЩҲШұШӘ Ш§ШҙЪ©Ш§Щ„ ШҜШұ Ш§ЩҠЩҶ Щ…ЩҲШұШҜШҢ ЩҲЩҠЩҶШҜЩҲШІ ШЁЩҲШӘ ЩҶЩ…ЩҠвҖҢвҖҢШҙЩҲШҜ. ШЁШұШ§ЩҠ ШӯЩ„ Ш§ЩҠЩҶ Щ…ШҙЪ©Щ„ ШЁШ§ЩҠШҜ ШЁШ§ШІ ЩҮЩ… Ш§ШІ Recover Consule Ш§ШіШӘЩҒШ§ШҜЩҮ Ъ©ЩҶЩҠШҜ. ШЁШұШ§ЩҠ Ш§ЩҠЩҶ Ъ©Ш§Шұ ЩҶЩҠШІ Ш·ШЁЩӮ Щ…ШұШ§ШӯЩ„ ЪҜЩҒШӘЩҮ ШҙШҜЩҮ ШҜШұ ШЁШ®Шҙ ЩҶШ®ШіШӘ Ш№Щ…Щ„ Ъ©ШұШҜЩҮ ЩҲ ШҜШұ Ъ©Ш§ШҜШұ Щ…ШұШЁЩҲШ·ЩҮ Ш№ШЁШ§ШұШӘ Fixmbr Device_Name ШұШ§ ШӘШ§ЩҠЩҫ Ъ©ЩҶЩҠШҜ. ШҜШұ ЩӮШіЩ…ШӘ ШЁШ§Щ„Ш§ ШҜШұ Ъ©Ш§ШҜШұ [Device_Name] ШЁШ§ЩҠШҜ ЩҶШ§Щ… Щ…ШіЩҠШұ ШҜШұШ§ЩҠЩҲЩҠ ШұШ§ Ъ©ЩҮ Щ…ЩҠвҖҢвҖҢШ®ЩҲШ§ЩҮЩҠШҜ ШЁЩҲШӘ ШіЪ©ШӘЩҲШұШҙ ШұШ§ ШҜШұШіШӘ Ъ©ЩҶЩҠШҜ ШЁЩҶЩҲЩҠШіЩҠШҜ. Щ…Ш«Щ„Шў ШЁШұШ§ЩҠ ШҜШұШ§ЩҠЩҲ C ШЁШ§ЩҠШҜ ШЁЩҶЩҲЩҠШіЩҠЩ…:
Device/harddisk C
ШӘЩҲШ¬ЩҮ Ъ©ЩҶЩҠШҜ Ш№Щ…Щ„ЩҠ Ъ©ЩҮ Щ…ЩҲШұШҜ ШЁШ§Щ„Ш§ Ш§ЩҶШ¬Ш§Щ… Щ…ЩҠвҖҢШҜЩҮШҜ Ш§ЩҠЩҶ Ш§ШіШӘ Ъ©ЩҮ ШҜШұ ШҜШұШ§ЩҠЩҲЩҠ Ъ©ЩҮ Щ…ШіШӘШұ ШЁЩҲШӘ ШіЪ©ШӘЩҲШұШҙ Щ…ШҙЪ©Щ„ ШҜШ§ШұШҜШҢ ЩҠЪ© Щ…ШіШӘШұ ШЁЩҲШӘ ШіЪ©ШӘЩҲШұ ШҜЩҠЪҜШұ ШҜШұШіШӘ Щ…ЩҠвҖҢЪ©ЩҶШҜШҢ ЩҲ Щ…ШіШӘШұ ШЁЩҲШӘ ШіЪ©ШӘЩҲШұ Ш§ЩҲЩ„ЩҠЩҮ ШұШ§ ШӘШ№Щ…ЩҠШұ ЩҶЩ…ЩҠвҖҢЩғЩҶШҜ.
Ш§ШҜШ§Щ…ЩҮ ШҜШ§ШұШҜ...
В
В
В
В
ШӘШұЩҒЩҶШҜЩҮШ§ЩҠ ШұШ§ЩҠШ§ЩҶЩҮвҖҢШ§ЩҠ
ШЁШ®Шҙ ШіЩҲЩ…
ШұЩҒШ№ Щ…ШҙЪ©Щ„ ШЁЩҲШӘ ЩҶШҙШҜЩҶ ЩҲЩҠЩҶШҜЩҲШІ
- ШұЩҒШ№ Ш№ЩҠШЁ ЩҒШ§ЩҠЩ„ Boot.iniвҖҸ
ЩҲЩӮШӘЩҠ Ъ©ЩҮ ЩҲЩҠЩҶШҜЩҲШІ Щ…ЩҠвҖҢШ®ЩҲШ§ЩҮШҜ вҖҸLoadвҖҸ ШҙЩҲШҜШҢ ШЁШұЩҶШ§Щ…ЩҮвҖҢ вҖҸNtldrвҖҸ ШЁЩҮ ЩҒШ§ЩҠЩ„ вҖҸboot.iniвҖҸ ШұШ¬ЩҲШ№ Щ…ЩҠвҖҢЪ©ЩҶШҜ ШӘШ§ ШӘШ№ЩҠЩҠЩҶ Ъ©ЩҶШҜ Ъ©ЩҮ ЩҒШ§ЩҠЩ„ ЩҲЩҠЩҶШҜЩҲШІ ШҜШұ Ъ©ШҜШ§Щ… ШҜШұШ§ЩҠЩҲ ЩӮШұШ§Шұ ШҜШ§ШұШҜ ШӘШ§ ШЁШӘЩҲШ§ЩҶШҜ вҖҸLoadвҖҸ ШҙЩҲШҜ. Щ„Ш°Ш§ ШҜШұ ШөЩҲШұШӘ ЩҲШ¬ЩҲШҜ Щ…ШҙЪ©Щ„ ШҜШұ ЩҒШ§ЩҠЩ„ Щ…Ш°Ъ©ЩҲШұШҢ ЩҲЩҠЩҶШҜЩҲШІ ШЁЩҮ Ш®ЩҲШЁЩҠ ЩҶЩ…ЩҠвҖҢвҖҢвҖҢШӘЩҲШ§ЩҶШҜ вҖҸLoadвҖҸ ШҙЩҲШҜ. ШЁЩҶШ§ШЁШұШ§ЩҠЩҶ ШЁШ§ЩҠШҜ Ш§ЩҠЩҶ ЩҒШ§ЩҠЩ„ ШұШ§ ШӘШ№Щ…ЩҠШұ Ъ©ЩҶЩҠЩ…. ШЁШұШ§ЩҠ Ш§ЩҠЩҶ Ъ©Ш§Шұ ЩҶЩҠШ§ШІ ШЁЩҮ ЩҶШіШ®ЩҮвҖҢ Ш§ЩҠ Ш§ШІ Ш§ШЁШІШ§Шұ вҖҸRecovery ConsuleвҖҸ Ъ©ЩҮ ШҜШұ Щ…ЩҲШұШҜ ЩӮШЁЩ„ЩҠ ШЁЩҠШ§ЩҶ ШҙШҜ ШҜШ§ШұЩҠШҜ. ШЁЩҶШ§ШЁШұШ§ЩҠЩҶ Ш§ШЁШӘШҜШ§ ШЁШ§ЩҠШҜ вҖҸCDвҖҸ ЩҲЩҠЩҶШҜЩҲШІ ШұШ§ ШҜШұ ШұШ§ЩҠШ§ЩҶЩҮ ЩӮШұШ§Шұ ШҜЩҮЩҠШҜ ЩҲ Ш·ШЁЩӮ Щ…ШұШ§ШӯЩ„ ЪҜЩҒШӘЩҮ ШҙШҜЩҮ ШҜШұ Щ…ЩҲШұШҜ ЩӮШЁЩ„ ЩҫЩҠШҙ ШЁШұЩҲЩҠШҜ. ШіЩҫШі Ш№ШЁШ§ШұШӘ вҖҸBootcfg/ParameterвҖҸ ШұШ§ ШӘШ§ЩҠЩҫ Ъ©ЩҶЩҠШҜ. ШӯШ§Щ„ ШЁШ§ЩҠШҜ ШЁЩҮ Ш¬Ш§ЩҠ Ш№ШЁШ§ШұШӘ вҖҸparameterвҖҸ Щ…ЩҲШ§ШұШҜ ШІЩҠШұ ШұШ§ ШЁШұШӯШіШЁ ЩҶЩҠШ§ШІШӘШ§ЩҶ ШӘШ§ЩҠЩҫ Ъ©ЩҶЩҠШҜ:вҖҸ
AddвҖҸ Ъ©Щ„вҖҢ ЩҮШ§ШұШҜШҜЩҠШіЪ© ШұШ§ ШЁШұШ§ЩҠ ЩҫЩҠШҜШ§ Ъ©ШұШҜЩҶ ЩҒШ§ЩҠЩ„ ЩҲЩҠЩҶШҜЩҲШІ Ш®ЩҲШ§ЩҮШҜ ЪҜШҙШӘ ЩҲ ШЁЩҮ ШҙЩ…Ш§ Ш§Ш¬Ш§ШІЩҮ Щ…ЩҠвҖҢвҖҢШҜЩҮШҜ Ъ©ЩҮ ЩҮШұ Ъ©ШҜШ§Щ… ШұШ§ Ъ©ЩҮ Щ…Ш§ЩҠЩ„ ШЁЩҲШҜЩҠШҜ ШЁЩҮ ЩҒШ§ЩҠЩ„ вҖҸBoot.iniвҖҸ Ш§Ш¶Ш§ЩҒЩҮ Ъ©ЩҶЩҠШҜ.вҖҸ
ScanвҖҸ ЩҮШ§ШұШҜ ШұШ§ ШЁШұШ§ЩҠ ЩҫЩҠШҜШ§ Ъ©ШұШҜЩҶ ЩҲЩҠЩҶШҜЩҲШІ Ш§ШіЪ©ЩҶ Щ…ЩҠвҖҢвҖҢЪ©ЩҶШҜ.вҖҸ
ListвҖҸ Щ…ЩҲШ§ШұШҜ ЩҶЩҲШҙШӘЩҮ ШҜШұ ЩҒШ§ЩҠЩ„ вҖҸBoot.iniвҖҸ ШұШ§ ШЁШұШ§ЩҠШӘШ§ЩҶ Щ„ЩҠШіШӘ Щ…ЩҠвҖҢвҖҢЪ©ЩҶШҜ.вҖҸ
DefaultвҖҸ ШіЩҠШіШӘЩ… Ш№Ш§Щ…Щ„ ЩҫЩҠШҙвҖҢ ЩҒШұШ¶ ШұШ§ ШҜШұ Щ…ЩҶЩҲЩҠ ШЁЩҲШӘ Ш§ШөЩ„ЩҠ ЩӮШұШ§Шұ Щ…ЩҠвҖҢвҖҢШҜЩҮШҜ.вҖҸ
RebuildвҖҸ ЩҒШ§ЩҠЩ„ вҖҸBoot.iniвҖҸ ШұШ§ ШҜЩҲШЁШ§ШұЩҮ ШҜШұШіШӘ Щ…ЩҠвҖҢЪ©ЩҶШҜ.вҖҸ
RedirectвҖҸ Ш§Ш¬Ш§ШІЩҮвҖҢ Ш§ЩҶШӘЩӮШ§Щ„ ШЁЩҲШӘ ШіЩҠШіШӘЩ… Ш№Ш§Щ…Щ„ ШұШ§ ШЁЩҮ ЩҠЪ© ЩҫЩҲШұШӘ ШҜЩҠЪҜШұ Щ…ЩҠвҖҢвҖҢШҜЩҮШҜ. Ш§ЩҠЩҶ ЩҫШ§ШұШ§Щ…ШӘШұ Ш®ЩҲШҜ ШҜЩҲ ЩҫШ§ШұШ§Щ…ШӘШұ ШІЩҠШұ Щ…Ш¬Щ…ЩҲШ№ЩҮ вҖҢШ§ЩҠ ШҜШ§ШұШҜ:
[вҖҸPort BaudrateвҖҸ] ЩҲ [вҖҸUseBiosSittingsвҖҸ] вҖҸ
DisabalRedirectвҖҸ Щ…Ш§ЩҶШ№ Щ…ЩҲШұШҜ ЩӮШЁЩ„ЩҠ Щ…ЩҠвҖҢвҖҢШҙЩҲШҜ.вҖҸ
вҖҸ вҖҸ- ШұЩҒШ№ Boot SectorвҖҸ Ш§ЩҠШұШ§ШҜ ШҜШ§ШұвҖҸ
ЩҮШұвҖҢЩҮШ§ШұШҜ ШҜЩҠШіЪ© Ш§ШІ Ш¬ШҜЩҲЩ„вҖҢвҖҢЩҮШ§ЩҠЩҠ ШӘШҙЪ©ЩҠЩ„ ШҙШҜЩҮ Ш§ШіШӘ Ъ©ЩҮ ЩҮШұ Ъ©ШҜШ§Щ… Ш§ШІ Ш®Ш§ЩҶЩҮвҖҢЩҮШ§ЩҠ Ш§ЩҠЩҶ Ш¬ШҜЩҲЩ„ Ъ©ЩҮ ШӯШ§ЩҲЩҠ Ш§Ш·Щ„Ш§Ш№Ш§ШӘ Ш®Ш§ШөЩҠ Ш§ШіШӘ вҖҸSectorвҖҸ Ш®ЩҲШ§ЩҶШҜЩҮ Щ…ЩҠвҖҢШҙЩҲШҜ. ШӯШ§Щ„ Ш§ЪҜШұ ШЁШ®ЩҲШ§ЩҮЩҠЩ… Ш§ЩҠЩҶ ШіЪ©ШӘЩҲШұЩҮШ§ ШұШ§ ШҜШұ ШҜШұШ§ЩҠЩҲ ШӯШ§ЩҲЩҠ ШіЩҠШіШӘЩ… Ш№Ш§Щ…Щ„ ШЁШұШұШіЩҠ Ъ©ЩҶЩҠЩ…ШҢ ШЁЩҮ ЩҮШұ Ъ©ШҜШ§Щ… Ш§ШІ ШўЩҶЩҮШ§ В«ШЁЩҲШӘ ШіЪ©ШӘЩҲШұВ» Щ…ЩҠвҖҢвҖҢЪҜЩҲЩҠЩҶШҜ. ЩҠЪ©ЩҠ Ш§ШІ ШҜЩ„Ш§ЩҠЩ„ ШЁШ§Щ„Ш§ ЩҶЩҠШ§Щ…ШҜЩҶ ЩҲЩҠЩҶШҜЩҲШІ Щ…ЩҠвҖҢвҖҢШӘЩҲШ§ЩҶШҜ Ш§ЩҠШұШ§ШҜ ШҜШұ Ш§ЩҠЩҶ ШіЪ©ШӘЩҲШұЩҮШ§ ШЁШ§ШҙШҜ. ШҜШұ ШөЩҲШұШӘЩҠ Ъ©ЩҮ ШЁЩҮ Ш§ЩҠЩҶ ЩҶШӘЩҠШ¬ЩҮ ШЁШұШіЩҠШҜ Ъ©ЩҮ ШҜЩ„ЩҠЩ„ ШЁШ§Щ„Ш§ ЩҶЩҠШ§Щ…ШҜЩҶ ЩҲЩҠЩҶШҜЩҲШІ Ш§ШҙЪ©Ш§Щ„ ШҜШұ Ш§ЩҠЩҶ Щ…ЩҲШұШҜ Ш§ШіШӘШҢ ШЁШ§ЩҠШҜ Ш§ШІ ЩҠЪ© ЩҲШұЪҳЩҶ ШҜЩҠЪҜШұ Ш§ШІ ШіЩҠШіШӘЩ… вҖҸRecoveryConsuleвҖҸ ШЁЩҮ ЩҶШ§Щ… вҖҸFixbootвҖҸ ШЁШ§ЩҠШҜ Ш§ШіШӘЩҒШ§ШҜЩҮ Ъ©ЩҶЩҠШҜ. ШЁШұШ§ЩҠ Ш§ЩҠЩҶ Ъ©Ш§Шұ ШҜШұ Ъ©Ш§ШҜШұ Щ…ШұШЁЩҲШ·ЩҮ Ш№ШЁШ§ШұШӘ вҖҸFixboot DriveвҖҸ ШұШ§ ШӘШ§ЩҠЩҫ Ъ©ЩҶЩҠШҜ ЩҲ ШҜШұ ЩӮШіЩ…ШӘ вҖҸDriveвҖҸ ЩҶШ§Щ… ШҜШұШ§ЩҠЩҲ Щ…ЩҲШұШҜ ЩҶШёШұШӘШ§ЩҶ ШұШ§ ШӘШ§ЩҠЩҫ Ъ©ЩҶЩҠШҜ.вҖҸ
- ШәЩҠШұ ЩҒШ№Ш§Щ„ Ъ©ШұШҜЩҶ ШұЩҠШіШӘШ§ШұШӘ ШҙШҜЩҶвҖҸ ЩҲЩҠЩҶШҜЩҲШІ вҖҸ
ЩҲЩӮШӘЩҠ ЩҲЩҠЩҶШҜЩҲШІ ШЁШ§ Щ…ШҙЪ©Щ„ ШЁШ§Щ„Ш§ ЩҶЩҠШ§Щ…ШҜЩҶ Щ…ЩҲШ§Ш¬ЩҮ вҖҢШҙЩҲШҜШҢ ШЁЩҮ ШөЩҲШұШӘ Ш®ЩҲШҜЪ©Ш§Шұ ШұЩҠШіШӘШ§ШұШӘ ШҙШҜЩҮ ЩҲ Ш§ЩҠЩҶ ЪҶШұШ®ЩҮ Щ…ШҜШ§Щ… ШӘЪ©ШұШ§Шұ ЩҲ Щ…Ш§ЩҶШ№ Ш§ШІ ШҜШ§ШҜЩҶ ЩҲЩӮШӘ ШЁЩҮ Ъ©Ш§ШұШЁШұ ШЁШұШ§ЩҠ ШӯЩ„ Щ…ШҙЪ©Щ„ Щ…ЩҠвҖҢвҖҢШҙЩҲШҜ. Щ„Ш°Ш§ ШЁШ§ЩҠШҜ Ш§ЩҲЩ„ Ш§ЩҠЩҶ Ш§Щ…Ъ©Ш§ЩҶ ШұШ§ ШәЩҠШұ ЩҒШ№Ш§Щ„ Ъ©ЩҶЩҠШҜ. ШЁШұШ§ЩҠ Ш§ЩҠЩҶ Щ…ЩҶШёЩҲШұ ШЁШ§ЩҠШҜ ШЁШ§ЩҠШҜ ЩҲШ§ШұШҜWindows Advance OptionsвҖҸ ШЁШҙЩҲЩҠШҜ ЩҲ ШЁШ№ШҜ ЪҜШІЩҠЩҶЩҮвҖҢ вҖҸAutomatic Restart On System FailureвҖҸ ШұШ§ ШәЩҠШұ ЩҒШ№Ш§Щ„ Ъ©ЩҶЩҠШҜ ЩҲ ШұЩҲЩҠ ШҜЪ©Щ…ЩҮвҖҢ Ш§ЩҠЩҶШӘШұ Ъ©Щ„ЩҠЪ© Ъ©ЩҶЩҠШҜ.вҖҸ
вҖҸ- Ш§ШіШӘЩҒШ§ШҜЩҮ Ш§ШІ ЩҒШ§ЩҠЩ„вҖҢЩҮШ§ЩҠ BackupвҖҸ вҖҸ
ШҙЩ…Ш§ Щ…ЩҠвҖҢШӘЩҲШ§ЩҶЩҠШҜ Ш§ШІ ЩҶШұЩ…вҖҢ Ш§ЩҒШІШ§ШұЩҮШ§ЩҠ ШЁШ§ШІЩҠШ§ШЁЩҠ Ш§Ш·Щ„Ш§Ш№Ш§ШӘ ЩҫШҙШӘЩҠШЁШ§ЩҶЩҠ ШҙШҜЩҮ Ъ©ЩҮ ШЁШіЩҠШ§Шұ Щ…ШӘЩҶЩҲШ№ ЩҮЩ… ЩҮШіШӘЩҶШҜ Ш§ШіШӘЩҒШ§ШҜЩҮ Ъ©ЩҶЩҠШҜ.вҖҸ
- ЩҶШөШЁ ШҜШ§Ш®Щ„ЩҠ ЩҲЩҠЩҶШҜЩҲШІ
ЩҲЩӮШӘЩҠ Ъ©ЩҮ ШҜЩҠШҜЩҠШҜ ШЁШ§ Ш§ШіШӘЩҒШ§ШҜЩҮ Ш§ШІ ШұШ§ЩҮЪ©Ш§ШұЩҮШ§ЩҠ ЩҒЩҲЩӮ ЩҶЩ…ЩҠ вҖҢШӘЩҲШ§ЩҶЩҠШҜ ШЁШ§ШІЩҮЩ… ЩҲЩҠЩҶШҜЩҲШІ ШұШ§ ШЁЩҲШӘ Ъ©ЩҶЩҠШҜШҢ ШЁЩҮШӘШұ Ш§ШіШӘ Ъ©ЩҮ ЩҲЩҠЩҶШҜЩҲШІ ШұШ§ ШўЩҫЪҜШұЩҠШҜ Ъ©ЩҶЩҠШҜ. ШЁШұШ§ЩҠ Ш§ЩҠЩҶ Щ…ЩҶШёЩҲШұ ШҜШұ Щ…ШұШ§ШӯЩ„ ЩҶШөШЁ ЩҲЩҠЩҶШҜЩҲШІШҢ ШҙЩ…Ш§ ШЁЩҮ Ш¬Ш§ЩҠ ШұЩҒШӘЩҶ ШЁЩҮ ШЁШ®Шҙ вҖҸRecovery ConsoleвҖҸ ШҜЪ©Щ…ЩҮвҖҢ вҖҸEnterвҖҸ ШұШ§ Щ…ЩҠвҖҢвҖҢШІЩҶЩҠШҜ ЩҲ Щ…ШұШ§ШӯЩ„ ЩҶШөШЁ ШұШ§ ШҜЩҶШЁШ§Щ„ Щ…ЩҠвҖҢЪҜЩҠШұЩҠШҜШҢ ЩҲЩ„ЩҠ ШҜШұ ШЁШ®ШҙЩҠ Ш§ШІ Щ…ШұШ§ШӯЩ„ ЩҶШөШЁ ЩҲЩҠЩҶШҜЩҲШІ ШЁЩҮ ШҙЩ…Ш§ Щ…ЩҠвҖҢвҖҢЪҜЩҲЩҠШҜ Ъ©ЩҮ ЩҲЩҠЩҶШҜЩҲШІ ШҜЩҠЪҜШұЩҠ ЩҮЩ… ЩҲШ¬ЩҲШҜ ШҜШұШҜШҢ ШўЩҠШ§ Щ…Ш§ЩҠЩ„ ШЁЩҮ ШўЩҫЪҜШұЩҠШҜ Ъ©ШұШҜЩҶ ШўЩҶ ЩҲЩҠЩҶШҜЩҲШІ ЩҮШіШӘЩҠШҜ ЩҠШ§ Ш§ЩҠЩҶ Ъ©ЩҮ Щ…ЩҠвҖҢШ®ЩҲШ§ЩҮЩҠШҜ ЩҠЪ© ЩҶШіШ®ЩҮвҖҢ Ш¬ШҜЩҠШҜ ЩҶШөШЁ Ъ©ЩҶЩҠШҜШҢ ШҙЩ…Ш§ ЪҜШІЩҠЩҶЩҮвҖҢ ШӘШ№Щ…ЩҠШұ ЩҠШ§ ЩҮЩ…Ш§ЩҶ ШўЩҫЪҜШұЩҠШҜ ШұШ§ ЩҒШ№Ш§Щ„ Щ…ЩҠвҖҢвҖҢЪ©ЩҶЩҠШҜ. Ш§ЩҠЩҶ ШұЩҲШҙ ШӘЩӮШұЩҠШЁШ§ЩӢ ЩҮЩ…ЩҠШҙЩҮ Ш¬ЩҲШ§ШЁ Щ…ЩҠвҖҢвҖҢШҜЩҮШҜ ЩҲ ШҙЩ…Ш§ Щ…ЩҠвҖҢвҖҢШӘЩҲШ§ЩҶЩҠШҜ Щ…Ш·Щ…ШҰЩҶ ШЁШ§ШҙЩҠШҜ Ъ©ЩҮ ШЁШ§ Ш§ЩҠЩҶ ШұЩҲШҙ ЩҲЩҠЩҶШҜЩҲШІ ШӯШӘЩ…Ш§ЩӢ ШЁШ§Щ„Ш§ Ш®ЩҲШ§ЩҮШҜ ШўЩ…ШҜШҢ ЩҲЩ„ЩҠ ШӘЩҶЩҮШ§ Щ…ЩҲШұШҜЩҠ Ъ©ЩҮ ШЁШ§ЩҠШҜ Ш°Ъ©Шұ ШҙЩҲШҜ Ш§ЩҠЩҶ Ш§ШіШӘ Ъ©ЩҮ ШҜШұ Ш§ЩҠЩҶ ШұЩҲШҙ Ъ©Щ„ЩҠЩҮ ШўЩҫШҜЩҠШӘвҖҢЩҮШ§ЩҠ ЩҲЩҠЩҶШҜЩҲШІ ЩҫШ§Ъ© Щ…ЩҠвҖҢШҙЩҲЩҶШҜ ЩҲ ШЁШ§ЩҠШҜ ШўЩҶЩҮШ§ ШұШ§ ШҜЩҲШЁШ§ШұЩҮ ШҜШ§ЩҶЩ„ЩҲШҜ Ъ©ЩҶЩҠШҜ.вҖҸ